Microsoft Sql server2005的安装步骤图文详解及常见问题解决方案
青春无悔路人甲乙丙丁 人气:0一:安装sql server 2005过程中出现如下问题:“选择的功能中没有任何功能可以安装或升级”:

解决方案:Microsoft SQL Server 2005→配置工具→SQL配置管理器→SQL Server 2005服务→右边的两个服务启动SQL Server FullTest Search() 和服务SQl Sever(计算机名)
二:无法将数CLSID写入\Software\Classes\PROTOCOLS\Handler\ms-help。
解决办法:退出电脑安全软件
三:Microsoft SQL Server 2005安装图解:
1.勾选“我接受许可条款和条件(A)”,选择下一步。
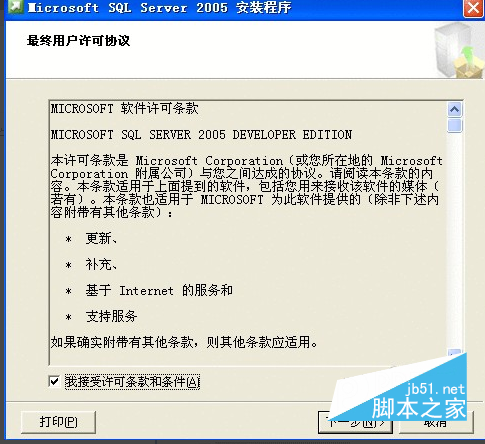
2.安装程序会自动检测你是否安装环境组件,点击安装即可。
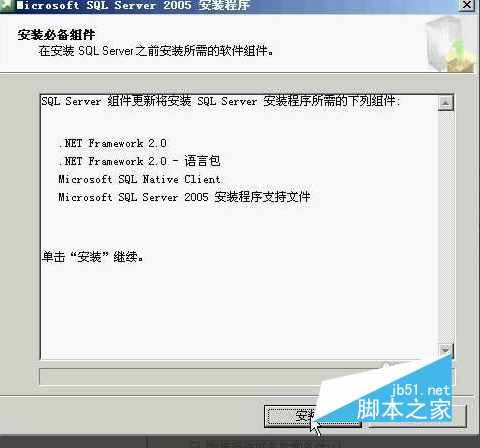
3.开始进入安装程序,点击下一步。
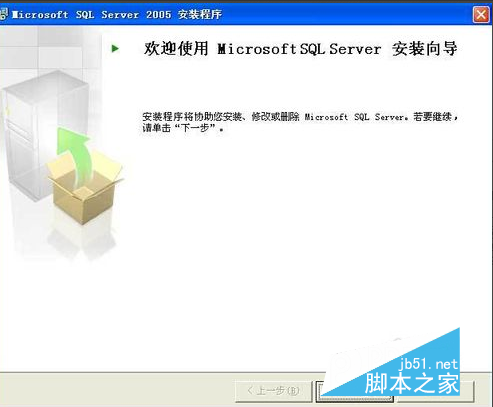
4.系统开始对系统配置进行检测,(正常情况有1个黄色的文字警告或者没有警告,根据电脑配置而定,这个不影响),点击下一步。
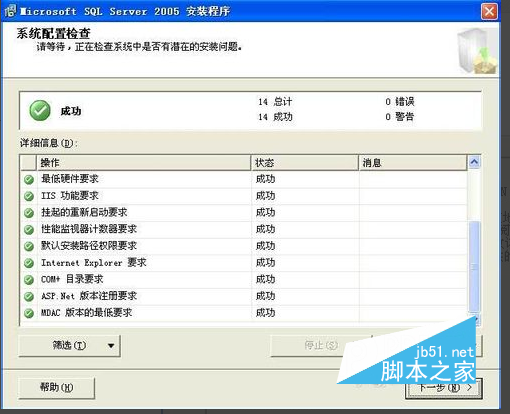
5.姓名和公司根据你自己的需要填写,可随便填写,填写完进入下一步。
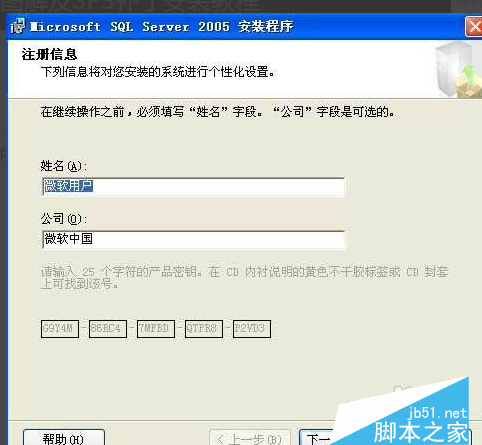
6.注意,至少要把第一项选中,如果还想在用SQL SERVER2005中查看帮助信息,则要将最后一项选中,其它的选项视情况可选中!如果不想安装Visual Studio 2005,可以按下图操作(如果你不懂哪些要用,可以都选上)。

7.选择需要安装的组件,看你自己需要用到哪些功能,选择即可。
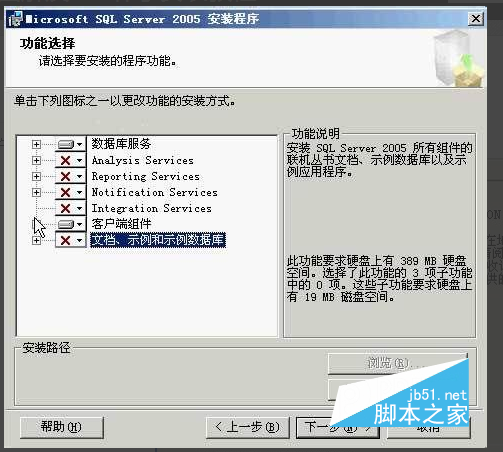
8.如果你原来机器上有sql server2000,请不要选默认实例,你选了默认的实例后,将会指向sql server2000的实例,这样会对后续使用SQL2005很不利;如果之前没有安装过其它版本的数据库,推荐选择默认实例。
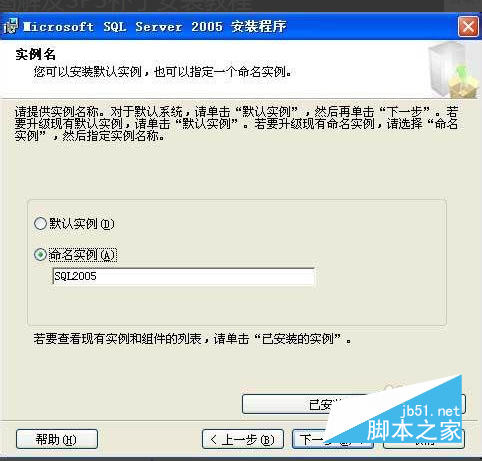
9.选择帐户和安装完需要启动的服务。
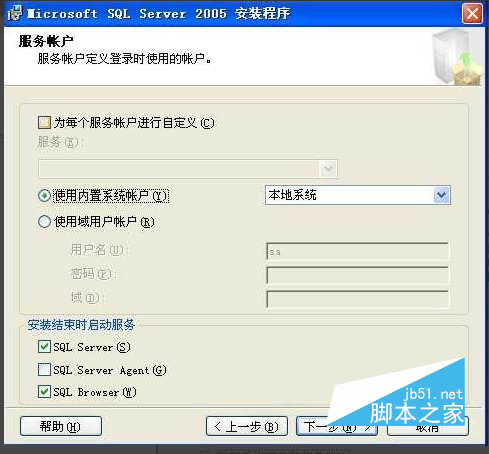
10.选择身份验证模式,一般选择混合模式,然后设置sa用户密码,此密码是安装完成后sa登录的密码。
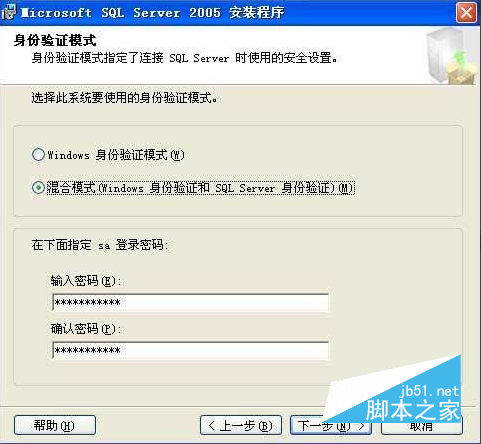
11.这两步选择默认的即可。
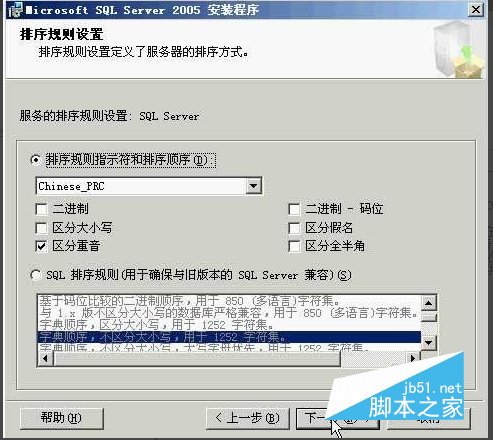
12.安装需要一定的时间,请耐心等待。
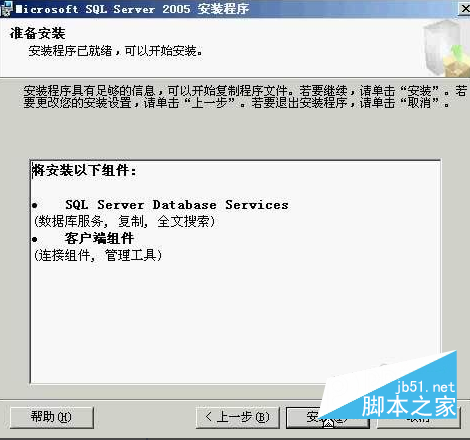
13,安装版本根据自己选择的版本找相关补丁,我用的是SQLServer2005SP3-KB955706-x86-CHS.exe
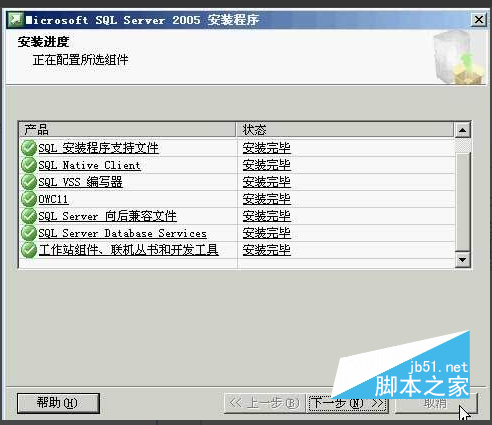
14.身份验证,输入你安装数据库时设置的密码,点击下一步安装。

15.安装完成,启动配置工具。
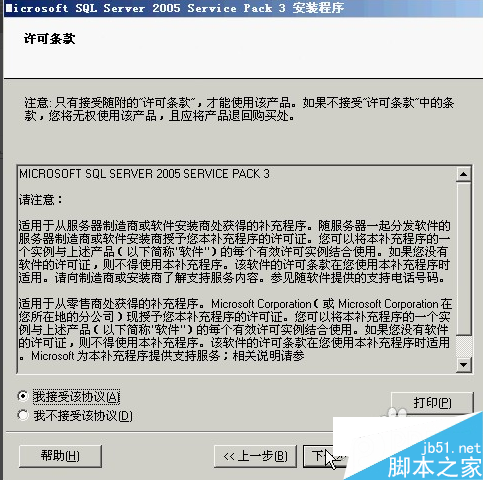
16.配置好后就完成安装啦!
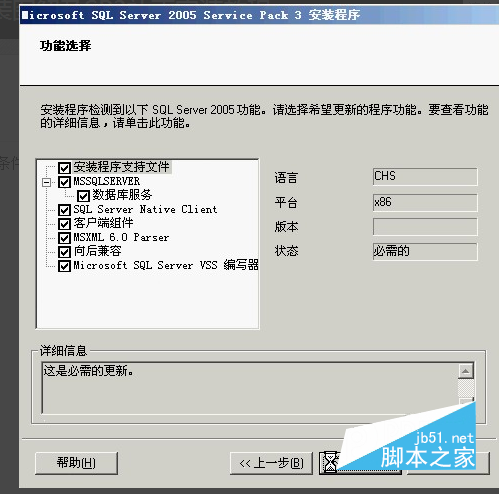
17.
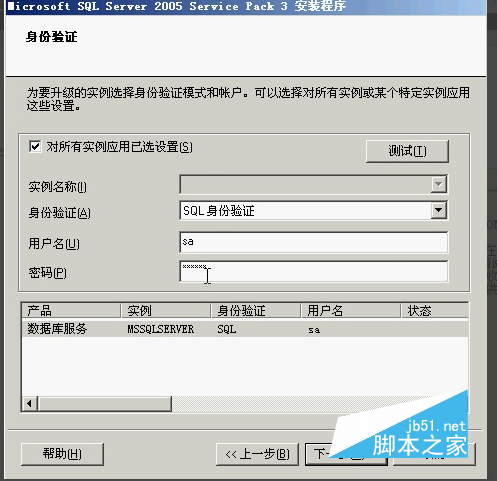
18.

19.
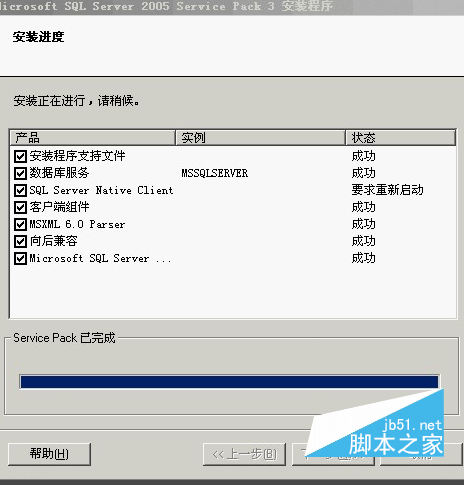
20.

21.
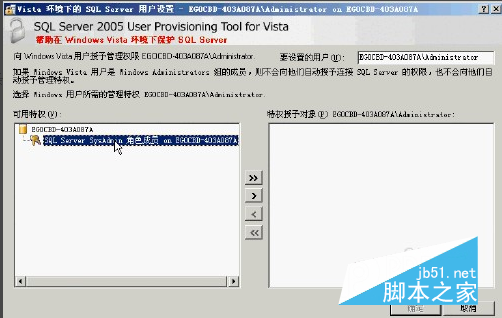
22.
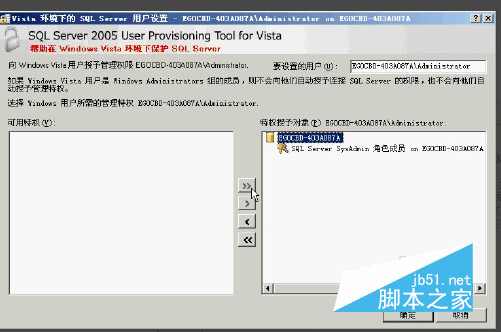
以上所述是小编给大家介绍的Microsoft Sql server2005的安装步骤图文详解及常见问题解决方案,希望对大家有所帮助,如果大家有任何疑问请给我留言,小编会及时回复大家的。在此也非常感谢大家对网站的支持!
加载全部内容