windows10下 MySQL msi安装教程图文详解
miss西柚 人气:0一、下载
1、点击MySQL msi官网最新下载或复制https://dev.mysql.com/downloads/windows/installer/ 链接。
2、根据自己的需求进行下载,这里选择的是Windows (x86, 32-bit), MSI Installer( mysql-installer-web-community-8.0.19.0.msi) 【注】mysql-installer-web-community-8.0.19.0.msi 18.6M是联网安装,安装时必须联网的;mysql-installer-community-8.0.19.0.msi 398.9M是离线安装。一般建议下载离线安装使用的版本,但这里选择了联网安装。
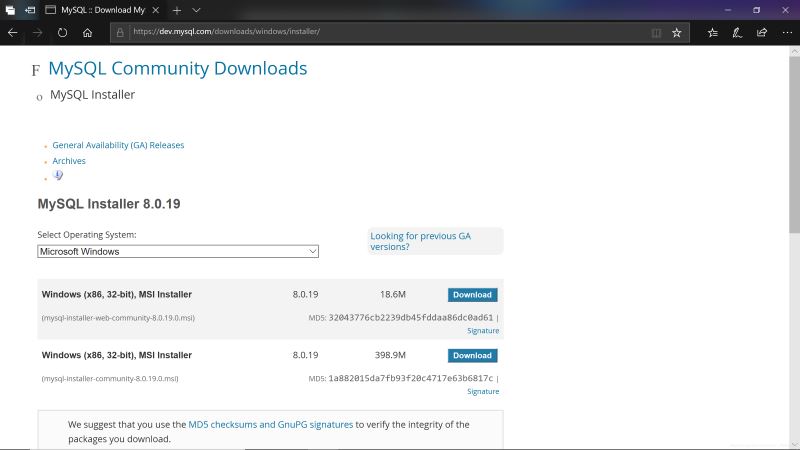
3、点击**No thanks, just start my download.**直接下载即可
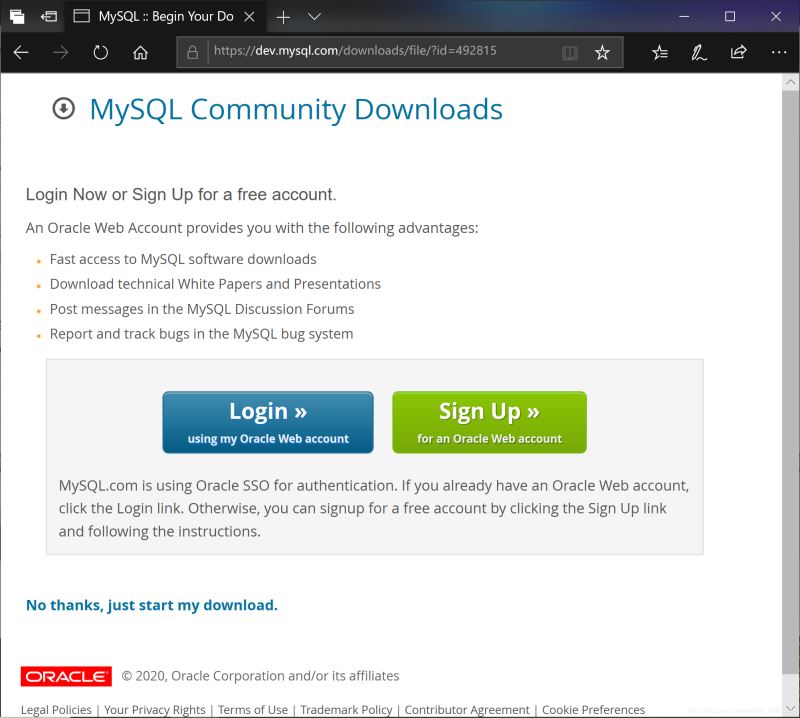
4、下载完成

【注:或可直接点击百度云盘链接:
链接: http://pan.baidu.com/s/1Rvn9yLYZ78ECCkBLuvF_Xw 提取码: 8spm
进行mysql-installer-community-8.0.19.0.msi的下载】
二、安装
1、选择想要安装的产品。如果想更改安装位置,点击Advanced Options更改。点击Next
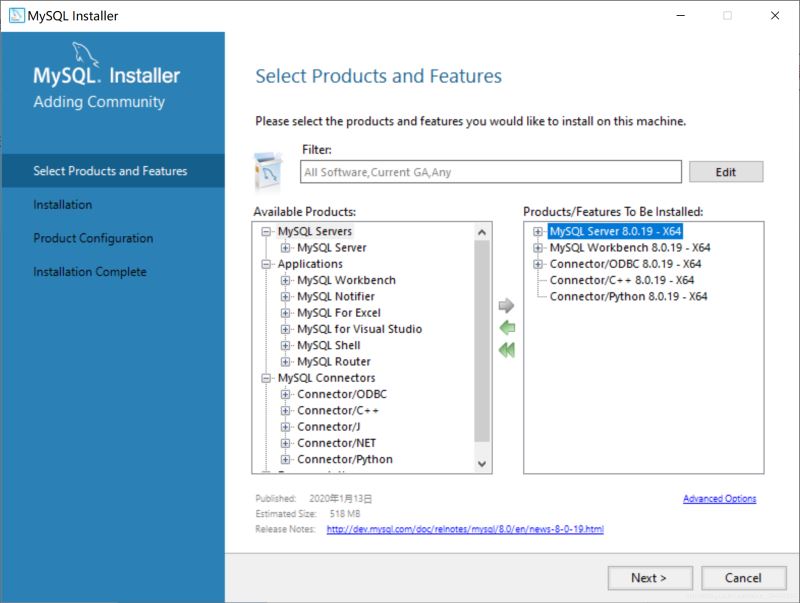
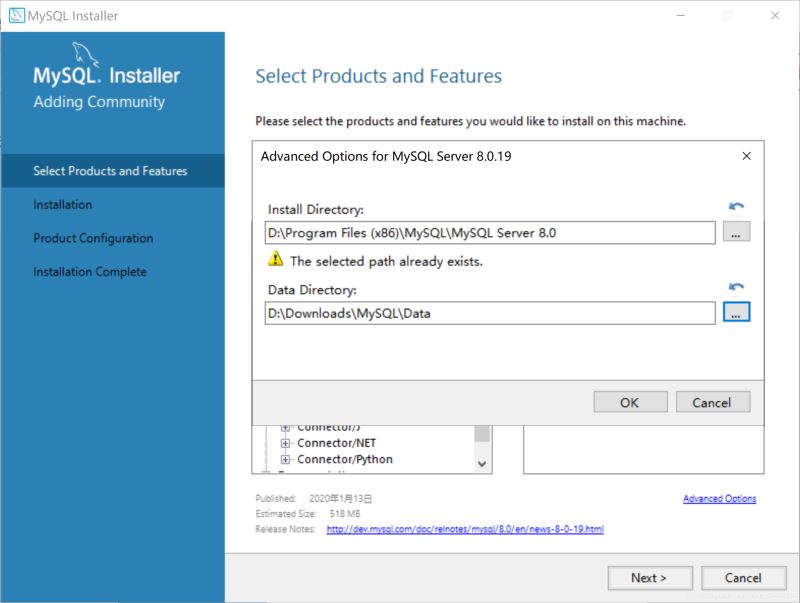
2、点击Next。
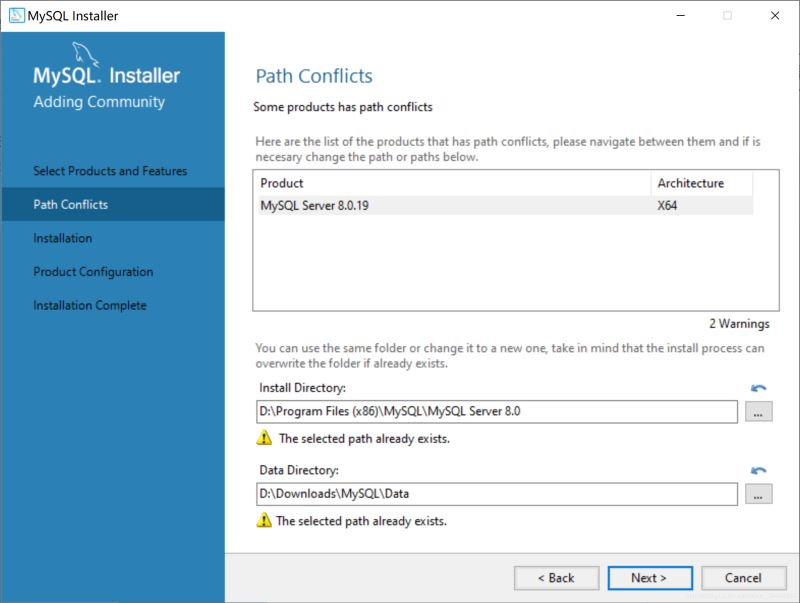
3、点击Execute,开始下载。
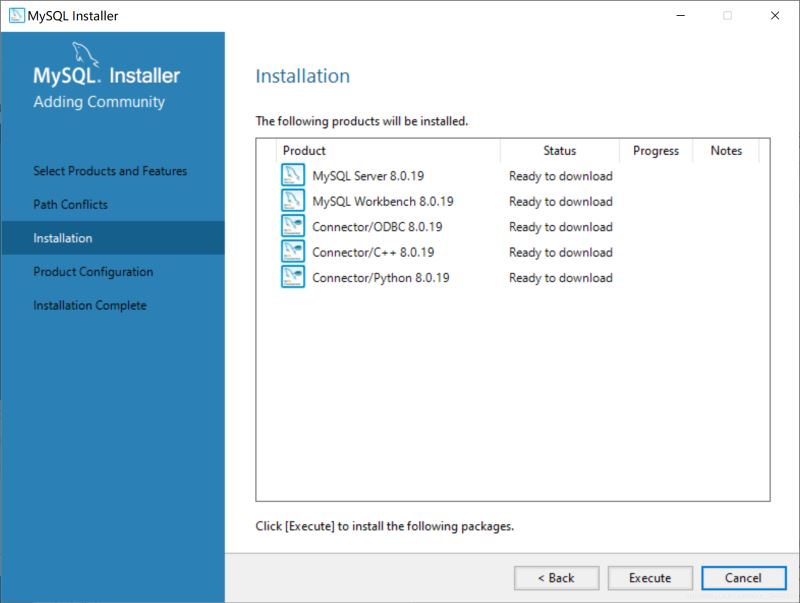
4、所有Products前面都有了绿色对号就是下载好了。点击Next。
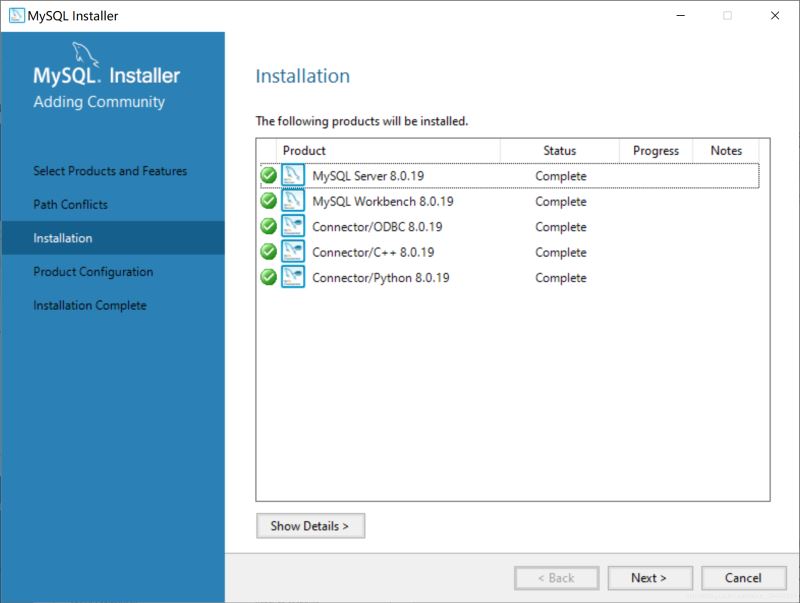
5、点击Next。
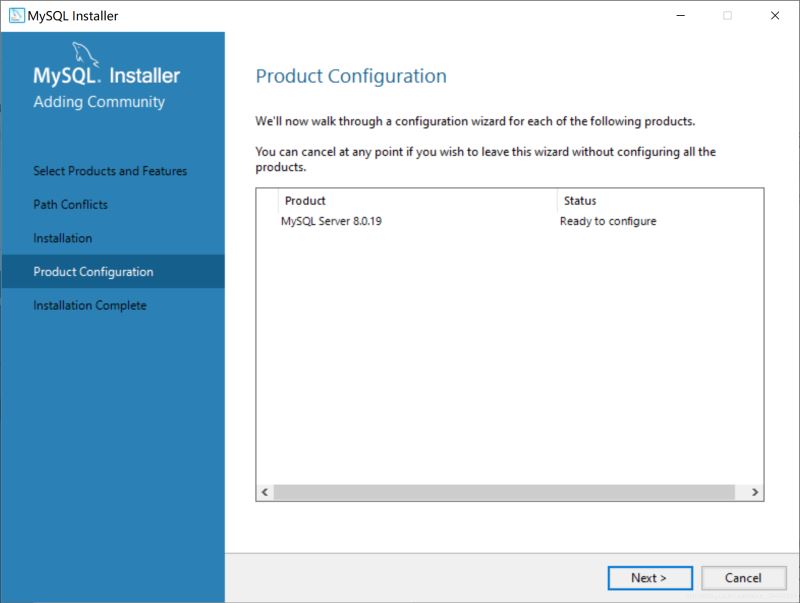
6、选择Next。
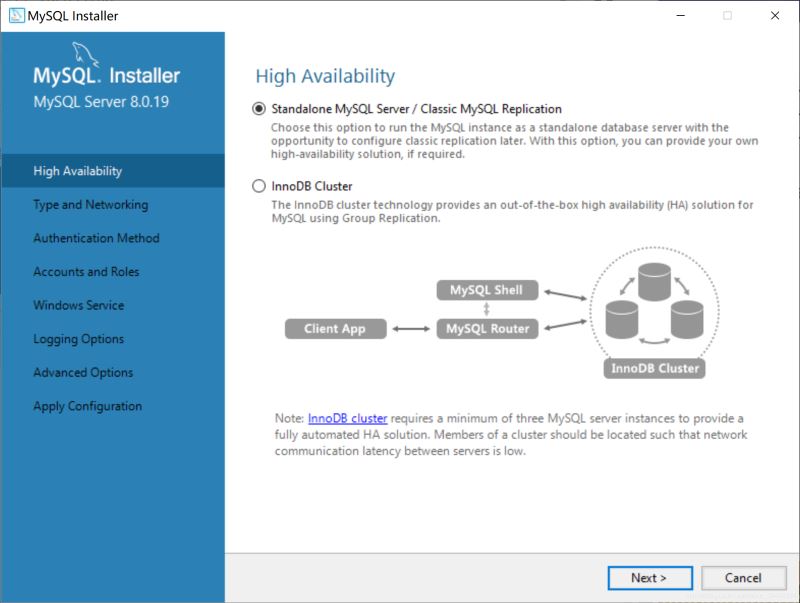
7、选择Next。
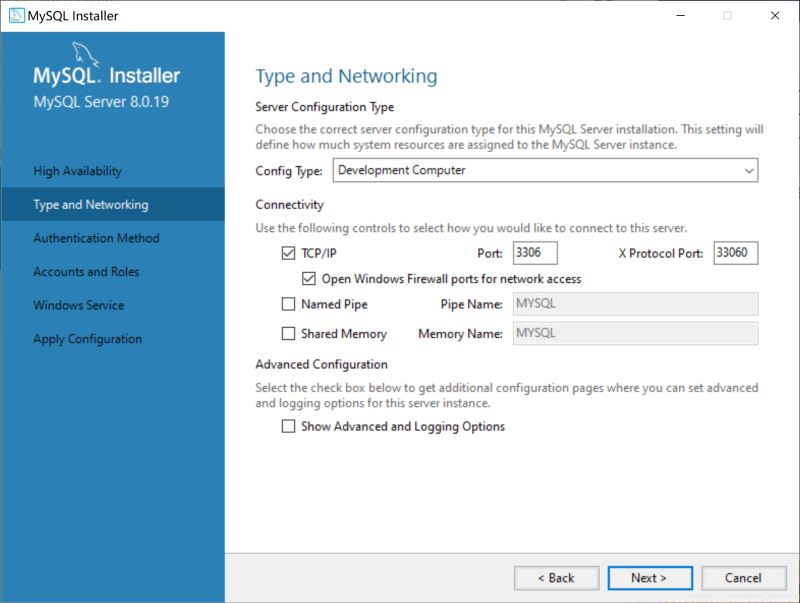
8、选择Next。
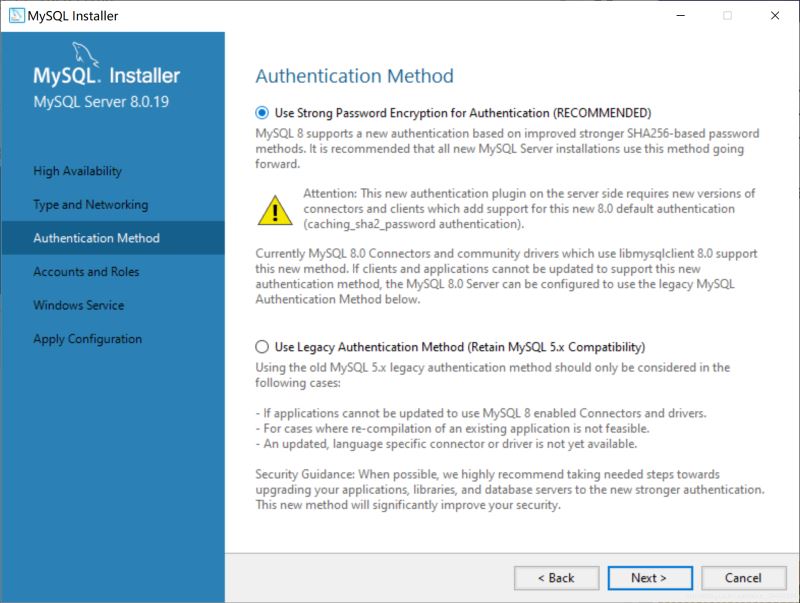
9、这里填写两遍root的密码,一定要记住密码!(如果需要创建其他用户可以点击Add User进行添加即可)。选择Next。
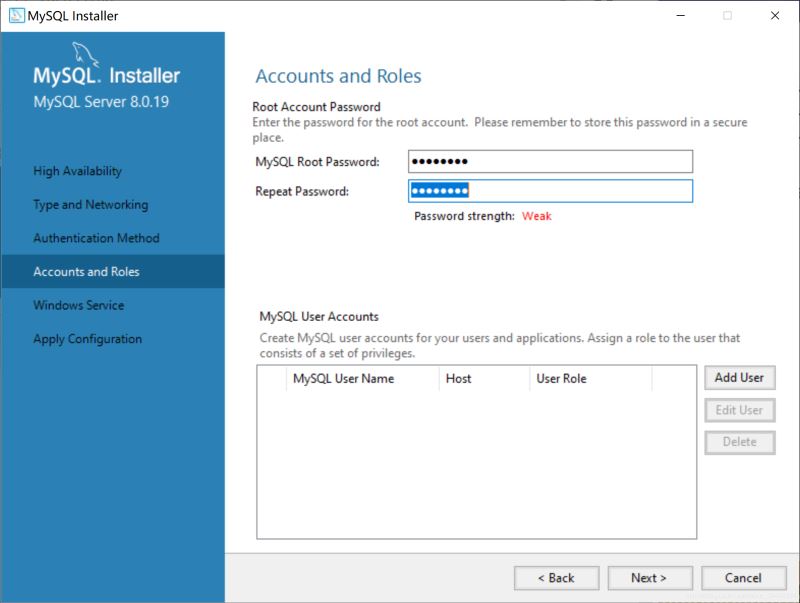
10、选择Next。
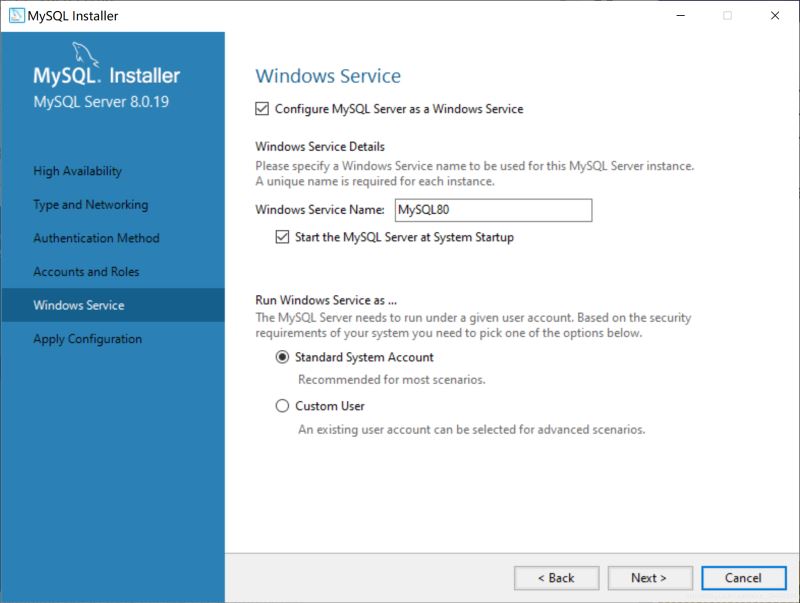
11、选择Execute。
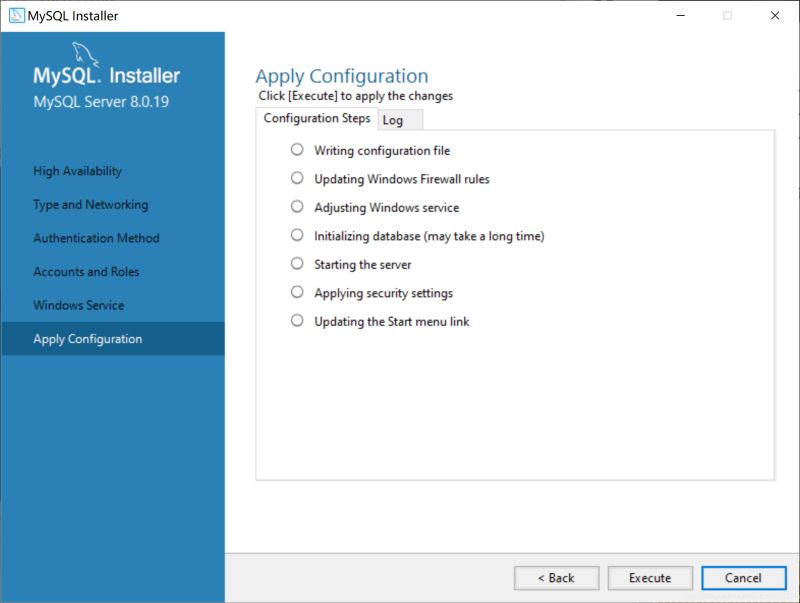
12、所有圈圈里面打绿色对号以后就是配置完成了。选择Finish。
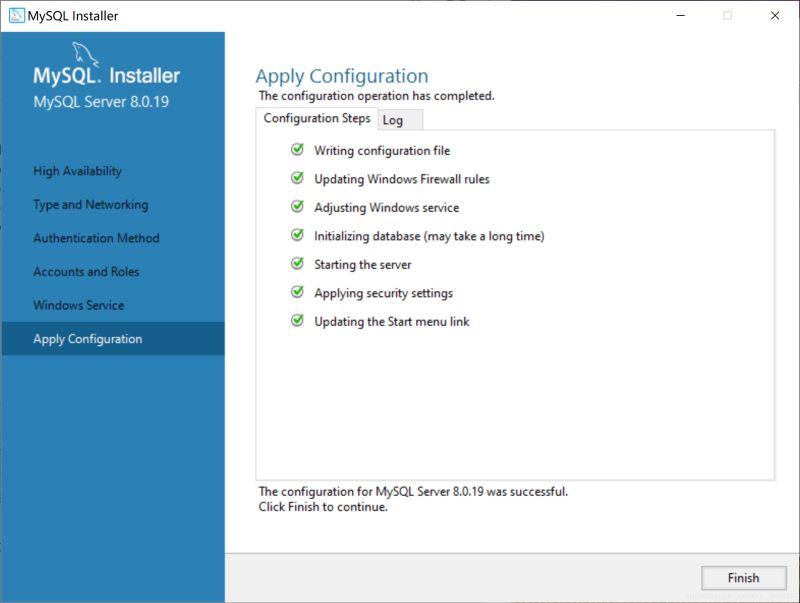
13、选择Next。
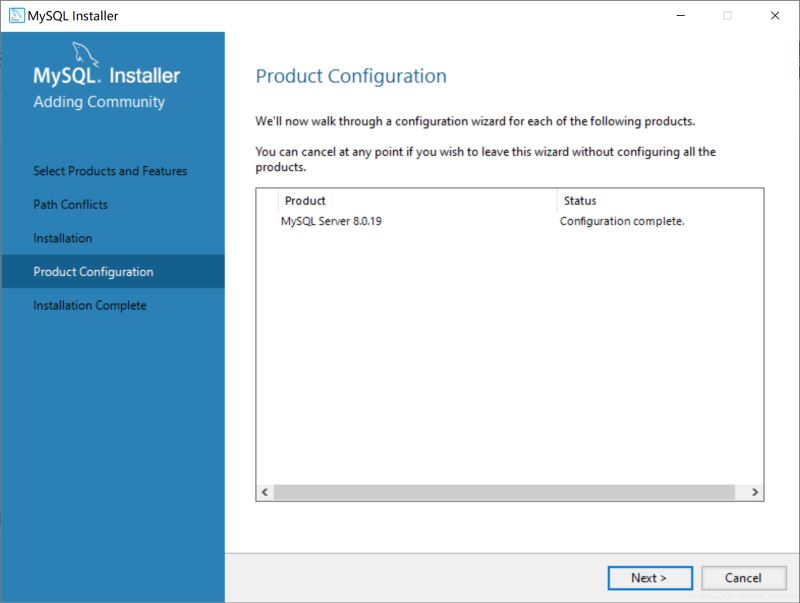
14、选择Finish。
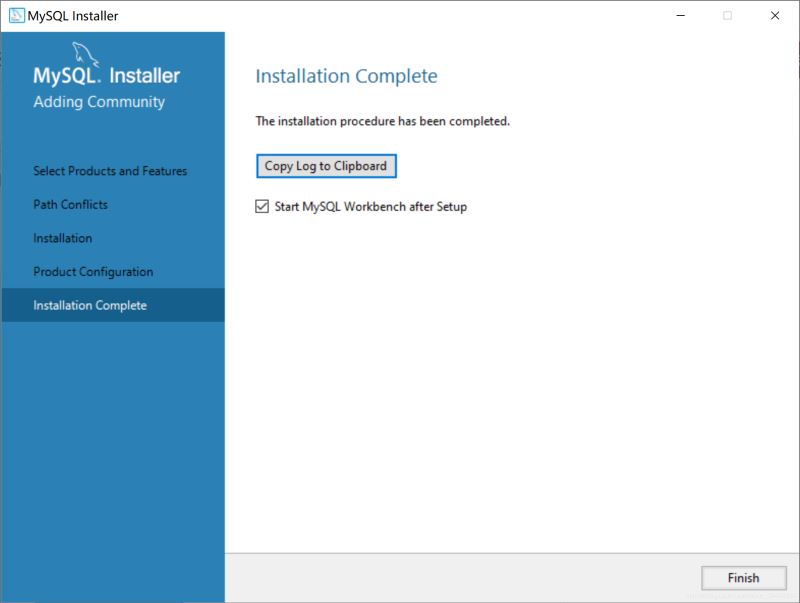
15、安装完成。可以在MySQL Workbench CE 或者 MySQL Command Line Client中访问。
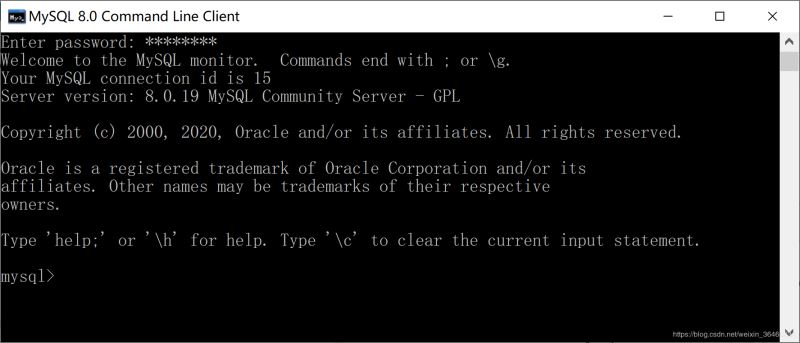
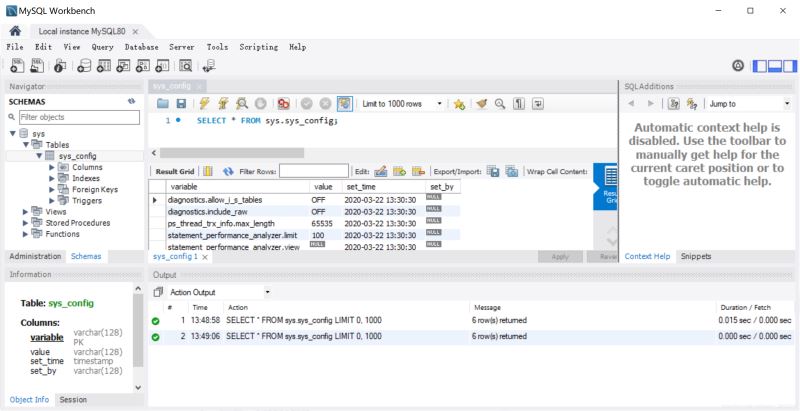
如果想在命令行直接使用mysql命令进行访问,则需要将其配置在系统变量中,否则会报错 :‘mysql' 不是内部或外部命令,也不是可运行的程序 或批处理文件。。
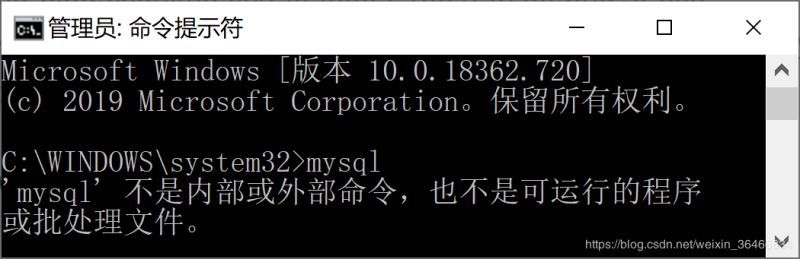
三、配置环境变量
将mysql.exe所在路径添加在环境变量->系统变量->PATH中
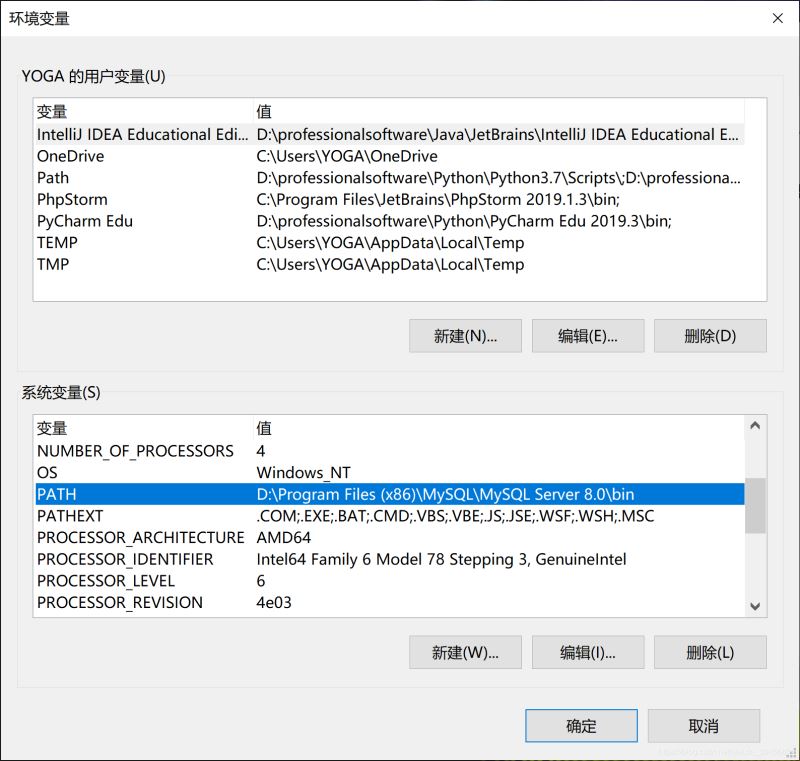
这时候在命令行中就可以访问mysql数据库了。
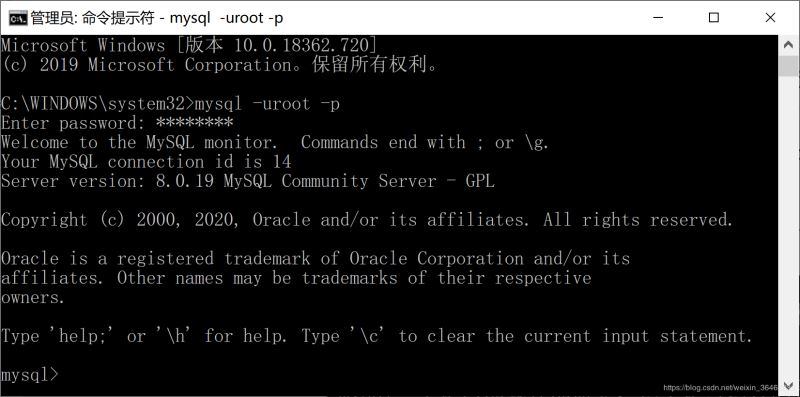
总结
加载全部内容