win10 64位 MySQL8.0下载和安装教程图解
人气:0怎么从mysql从官网下载到安装到客户端的登陆呢?这篇文章给你讲的清清楚楚。
第一步:到Mysql官网下载。
从[https://dev.mysql.com/downloads/mysql/](https://dev.mysql.com/downloads/mysql/)找到需要的win10 64位mysql

点击download,会跳到到下载页面,如下。以前是直接就是用浏览器默认下载器下载了,现在oracle想拥有更的用户,就希望用户登陆之再下载,但仍旧留有免登陆直接下载的入口,就在下图红框位置,no thanks,just start my download。点击浏览器就开始下载了,如图。
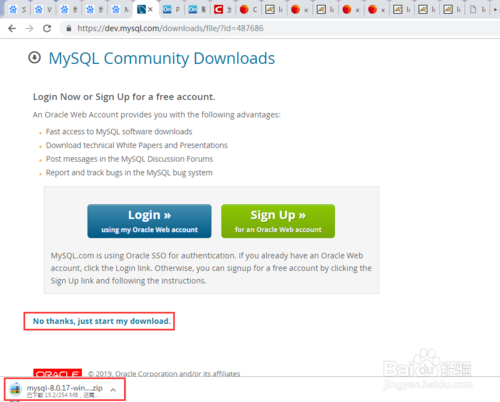
下载到硬盘里就是这样:

解压后就是这样:注意解压之后的文件夹路径要想清楚,因为这个路径就确定了是mysql数据库服务器的路径了。红色的是自己定义的路径,下面是解压后的文件夹。

注意:因为MySQL在不断的完善,考虑的东西也越来越多,官网也不断的在变换,但是记住下载东西肯定是不会变的。这里我们找的是 首页--社区--mysql社区服务,下载的是zip格式文件;如果是在MySQL on windows则找到的是下载msi格式文件。这两种格式很有意思。zip格式是解压就能使用的,但需要手动配置很多东西;msi格式是按照弹出的向导一步步安装到最后来使用的。是两种完全不同的方式,但是最终的结果都是一样的,也就是zip解压后,手动配置得到的结果就是msi格式一步步后引导的生成的。msi是windows installers的程序安装数据包,和exe文件很像,zip文件是压缩格式文件。我们使用zip解压配置方式,同时解释msi安装方式过程所作的事情。
在解压的过程中压缩包是182M,解压后829M,挺大的其实,解压耗时差不多一分钟,也挺久的。而官网的msi安装包才15.9M,在一步步的安装后结果也是829M,说明什么?zip压缩包就是msi安装包安装后的结果文件夹,只是最后我们自己配置环境变量,添加服务,结果就和msi安装一样的了。而且zip压缩包方式还更好的实现了和系统低耦合。
第二步:配置环境变量
环境变量就系统认识的一个目录。配置环境变量的目的在于让系统在任何目录下面都能找到配置的这个路径下面的命令。
这是mysql8.0的文件目录,我们要配置的就是,这个目录里面的bin目录。

按电脑--属性-高级系统设置-环境变量,就可以找到环境变量
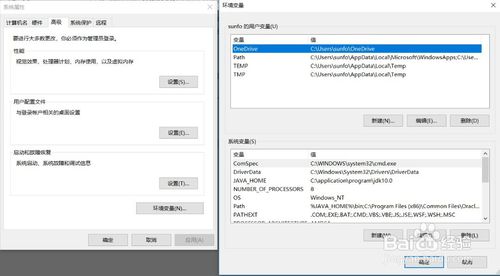
点击系统变量下面Path,然后点击编辑,然后点击新建,将mysql的bin路径直接复制粘贴到下面。然后确定。
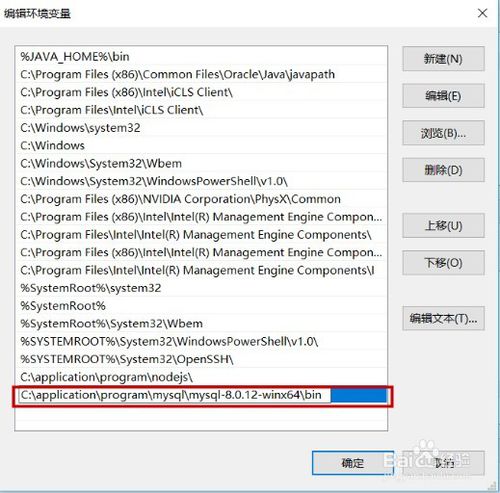
第三步:配置Mysql的my.ini文件
在解压的mysql根目录文件下面新建一个my.ini文件。篮框就是mysql根目录,绿框就是我们要创建my.ini文件,是一个配置设置的文件
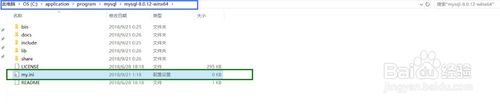
将下面这部分拷贝到这个my.ini文件里面
[client]port=3306default-character-set=utf8
[mysqld]# 设置服务器的访问端口和字符集port=3306character_set_server=utf8# 允许最大连接数max_connections=20# 设置为自己MYSQL的安装目录basedir=C:\application\program\mysql\mysql-8.0.12-winx64# 设置为MYSQL的数据目录datadir=C:\application\program\mysql\mysql-8.0.12-winx64\data# 创建新表时将使用的默认存储引擎default-storage-engine=INNODB
注意上面的basedir和datadir属性值是你自己的MySQL的根路径。
第四步:初始化MySQL
执行 --initialize 命令。以管理员身份打开cmd命令窗口。输入:mysqld --initialize --user=mysql --console 然后回车。
下面红框就是你执行的命令,注意得到的绿框中就是你的初始密码。这个一定要记住,可先复制到文本中保存下来。

然后执行 mysqld --install 命令。看到下面显示service成功安装。即wins的service服务安装了。
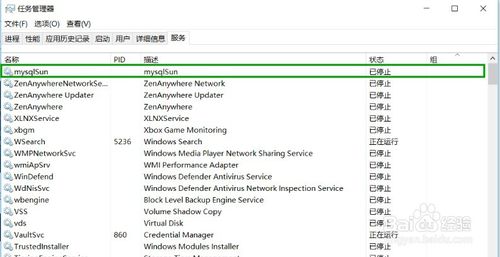
service服务可以在 任务管理器--服务看到。我的服务名是mysqlSun,只要在 mysqld --install mysqlSun 时跟上你自己想要的服务名就可以服务名,默认就是mysql这个名字。删除服务的命令是:mysqld --remove mysqlSun。此时我的mysql服务是关闭的。下面我们开启服务。
执行 net start mysql 就开启服务了。只有开启服务才能链接操作数据库的。看下面显示,此时mysql服务器已经开启了。

第五步:登陆数据库
开启服务后,继续执行 mysql -u root -p ,此时会让输入密码,这个时候据要把上面mysql给你的默认密码拷过来了。输入密码回车。

输入密码回车后,显示下面 Welcome... 字样时,恭喜你!这时才真正成功安装mysql数据了。还是绿色安装,zip解压版的,不想要时不用卸载的那种。

别忘了,这个时候要做的就是修改密码了。你不可能永远使用mysql给你的特别复杂的默认密码吧?
执行 set password='123'; 此时密码就改成数字 123 了,注意执行命令时要带上分号哦,因为时操作数据命令。

这时候就可以执行 quit 命令退出数据库,然后重新执行上一步 mysql -u root -p 然后输入密码重新登陆数据库了。这是就是完全是与你的数据库了。账号是root,密码是123。如果只是把这数据库用来开发不用设置很难的密码,因为密码忘了的话,就只剩一条路了,完全卸载干净再重装mysql。
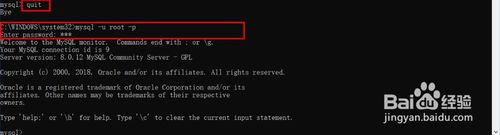
结束:使用mysql客户端链接mysql
mysql客户端可以是navicat或SQLyog。我这里就以SQLyog为例。下载安装破解SQLyog我就不说了哦,这里我只提供一下SQLyog激活码,因为这个最有用。
name:xxxsn:dd987f34-f358-4894-bd0f-21f3f04be9c1
打开SQLyog,然后文件-新连接-新建

新建一个名字clientTest,然后确定然后输入数据库密码等
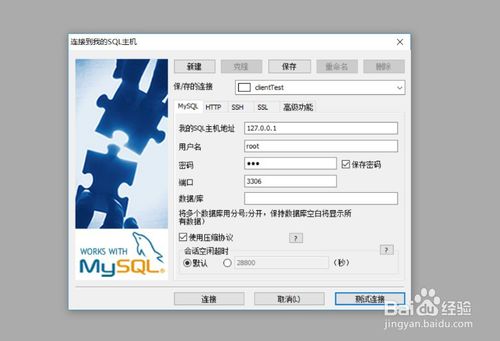
先点击测试链接,一般mysql是8.0版本,也就是比较新版本,而客户端版本不高的话会出现1251错误。原因是mysql版本过高,用的是新的客户端密码校验方式,而旧的客户端没有这种密码登陆方式。所以需要解决。

在命令窗口登录状态下分别执行
ALTER USER 'root'@'localhost' IDENTIFIED WITH mysql_native_password BY '你的密码'; #修改加密规则FLUSH PRIVILEGES; #刷新权限
然后再到SQLyog,点击测试来凝结,这时就成功了。还显示你的mysql版本号。

点击确定,然后点击链接,这就连接到出数据库了。看到没?root@127.0.0.1就是你这个用户,你的应该时root@localhost,localhost就是127.0.0.1 这是IP地址。看你这而用户下面mysql默认给你了四个数据库,这每个数据库都有很多表。下面我们自己创建一个数据库。
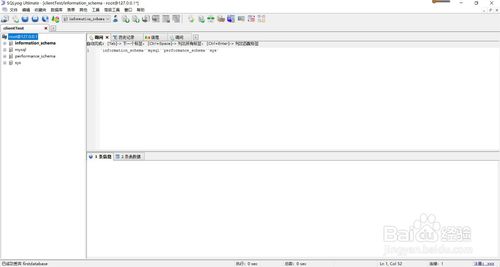
在你的用户名上右键-创建数据库。取名为firstdatabase。这就创建了一个在你的id下创建一个名为firstdatabase的数据库。

从数据库的下载到最终配置客户端就在这片文章里面了。希望可以帮到你们。
总结
以上所述是小编给大家介绍的MySQL下载和安装 win10 64位 MySQL8.0的教程图解,希望对大家有所帮助,如果大家有任何疑问请给我留言,小编会及时回复大家的。在此也非常感谢大家对网站的支持!
如果你觉得本文对你有帮助,欢迎转载,烦请注明出处,谢谢!
加载全部内容