macOS下mysql 8.0.16 安装配置图文教程
weixin_42244551 人气:0本文为大家分享了macOS下mysql 8.0.16 安装配置教程,供大家参考,具体内容如下
1、安装程序下载
打开MySQL 官网
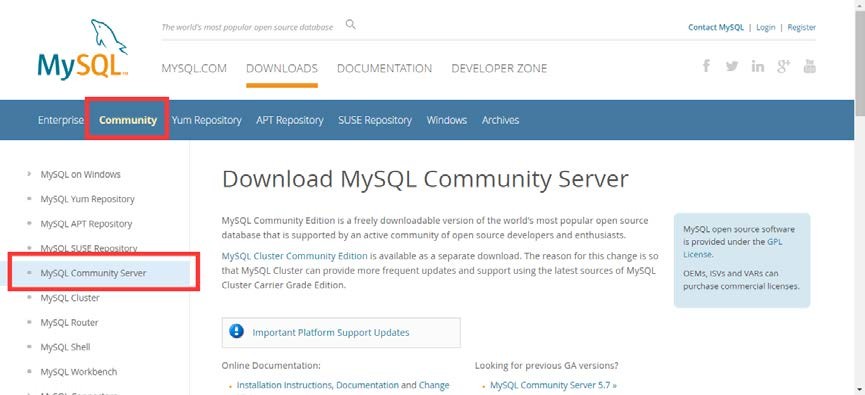
选择 DOWNLOADS -> Community -> NySQL Community Server。

拖到页面底部,选择操作系统,此处是 8.0.16。安装包适用 macOS 10.14 版本,对 32 位或 64 位都兼容。
此处选择第一个,直接将 dmg 文件下载到本地。
紧接着会跳出注册或登录提示,选择跳过,直接下载安装包。

将安装包保存到本地。

2、安装程序使用
打开安装包进入安装过程。
Step1.介绍 -> 继续。

Step2. 许可 -> 继续 -> 同意
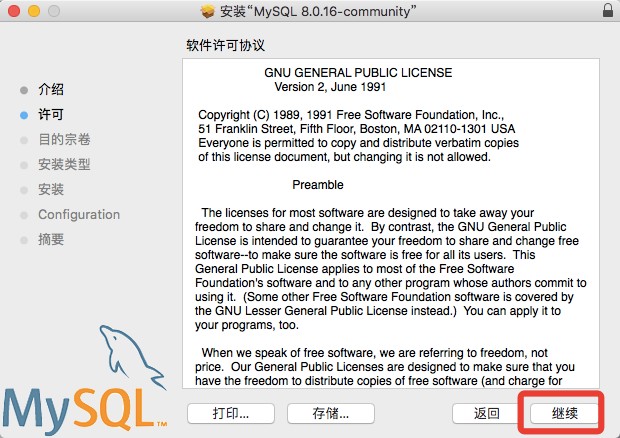
Step3. 安装类型 -> 安装
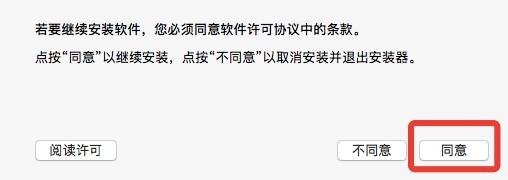
Step4. Configuration -> 选择第一个强密码方式 -> next

输入密码,要求至少 8 位字符,建议是数字、字母、特殊字符的混合。 -> Finish

Step5.安装完成,关闭。
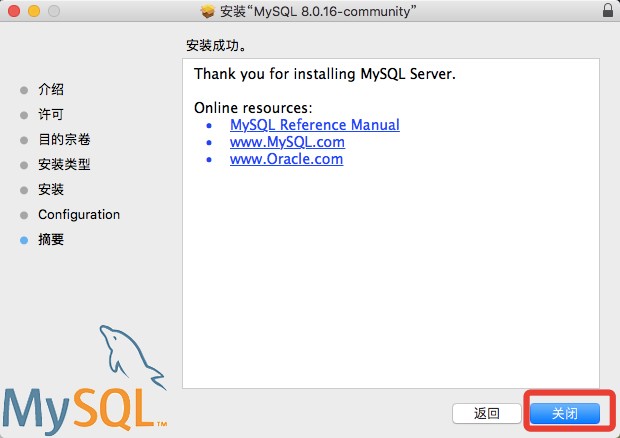
3、服务启动
打开系统偏好设置,在最低端找到“MySQL”图标,点击打开。

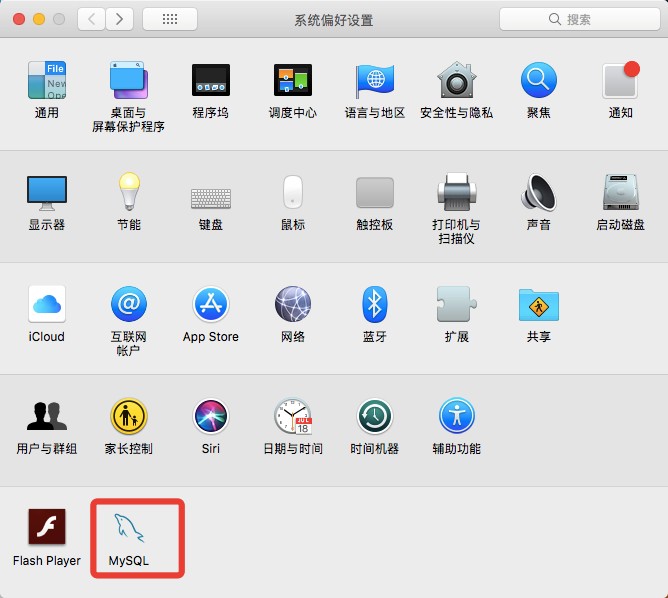
如果显示如下图,为“Stop MySQL Server”,则表示服务已经启动,否则若为“Start MySQL Server”,则表示服务关闭,需点击手动启动。
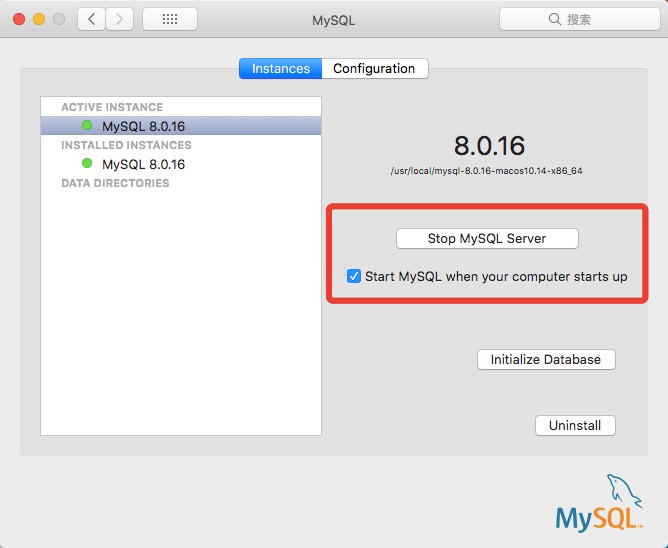
点击Configuration 可以查看相关配置。
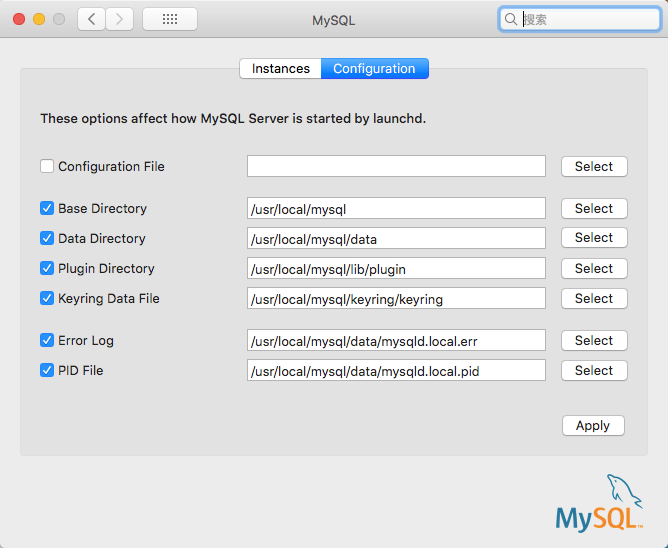
4、终端启动
打开 Mac 自带“终端”。

窗口内容显示为 “[电脑名]MacBook:~ [用户名]$”
在$符号后输入代码:”mysql –u root –p” (注意短横前都有 1 个空格,一共有 3个空格)并按回车。
情况 1:如果出现“Enter password:”,则输入上面安装时设置的密码。回车。
情况 2:如果出现 command not found,则在新的一行$后再次输入代码:“cd /usr/local/bin/” (注意 cd 后面有一个空格),并按回车。
窗口新的一行内容显示为“[电脑名]MacBook:bin [用户名]$”。
新的$后输入“sudo ln –fs /usr/local/mysql/bin/mysql/ mysql”。(注意 i 和 l 的区别,一共 4 个空格)。
出现“Password:”,则输入该计算机用户密码,即开机密码。回车成功后,在新的$后再次输入代码”mysql –u root –p”
(注意短横前都有一个空格,一共 3 个空格)并按回车。转情况 1。
情况 3:输入代码:”mysql –u root –p” 后,返回:-bash : mysql : command not found
1.打开Mac的终端,输入:vim ~/.bash_profile
2.然后输入:i 或者按键盘的insert按钮,进入输入状态,最下面多了一个insert显示
3.然后输入:PATH=$PATH:/usr/local/mysql/bin
4.然后按esc,退出输入状态,这时候最下面的inser显示会消失
5.最后按住shift键,同时输入 :(冒号)---------注意:这里一定要同时按住,不然后面输入不了wq
6.输入wq ,保存输入,此时会自动退出到终端界面
7.接着输入:source ~/.bash_profile ,使环境变量生效
8.关闭终端,并重新打开终端。转情况1
最终出现“mysql>”光标。具体见下图。

5、测试是否安装成功
在“mysql>”后输入“SHOW DATABASES;”(注意末尾 s 和;),显示如下,则表示安装成功。
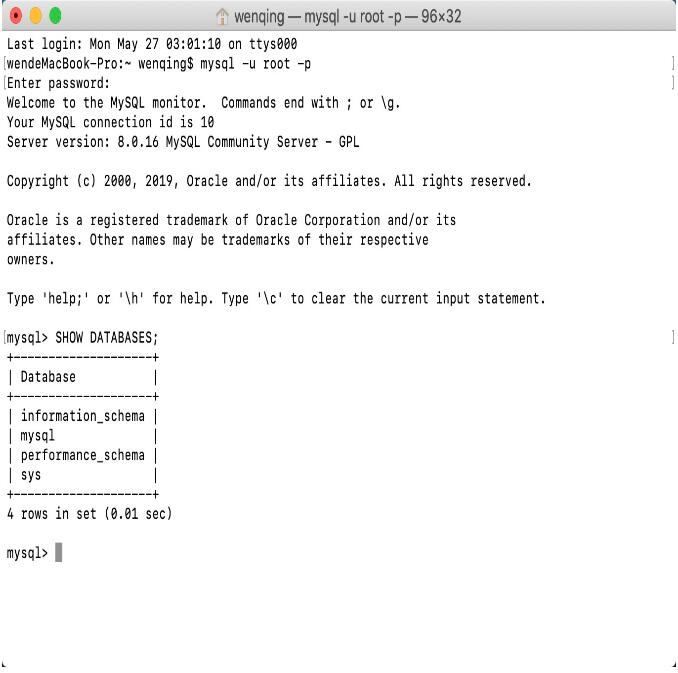
精彩专题分享:
加载全部内容