MySQL基础教程第一篇 mysql5.7.18安装和连接教程
Anthony_tester 人气:1从这篇开始,用一个新的系列文章去介绍和学习MySQL。为什么要学习MySQL,从产品角度来说,大部分软件的数据库服务还是采取关系型数据库,主要的数据库产品有Oracle、微软的MSSQL、IBM的DB2、和我们要介绍的MySQL。MySQL是很多中小型的网站服务器中数据库的首选,它有免费版,也有商业版,目前是Oracle的产品。从测试人员的角度来说,越来越多的软件产品是和数据有关,例如电商,和一些某一个领域内的数据库服务查询的软件产品。测试人员除了要做基本的软件功能测试之外,公司更希望测试人员可以了解更多的业务知识,通常这些业务数据,大部分时候是要和数据库打交道。所以,测试人员,要掌握一些数据库的基本操作和会写SQL查询语句,会写SQL查询语句在很多职位介绍里都有提到。
简单的增删改查SQL语句,网上有很多文章和举例。我这里是想通过安装MySQL和简单使用,然后再练习一下SQL的查询编写,这样才比较有系统掌握SQL语句。很多时候,你有网上的SQL练习语句,但是你没有SQL Server环境,你不好去理解和快速掌握SQL语句。所以,我们第一篇从安装MySQL 服务端和客户端,创建数据库和连接数据库开始。
一. MySQL Server的下载和安装
1. 打开网址:https://dev.mysql.com/downloads/mysql/,这里我们下载的社区免费版本
2.下拉页面,找到Donwload这个按钮,根据你的机器操作系统版本,选择32还是64位版本,当前最新版本是5.7.18
3.下载完后,默认安装,我们就选择安装MySQL Server,其他的组件不勾选。
4.安装过程,给root创建一个密码,我这里设置密码为root,如下图。

需要点击Add User,添加一个DAB账号:test/123456,输入用户名和密码,如下图

点击下一步,默认到安装结束。安装MySQL Server后,以后每次启动电脑,就开始了数据库相关服务。现在数据库服务器端我们安装好了,接下来,我们需要安装一个可视化,图形界面客户端去连接数据库。这里我们用MySQL Workbench。
二.MySQL Workbench的下载和安装
1. 打开网址https://dev.mysql.com/downloads/workbench/
2. 找到“Windows (x86, 64-bit), MSI Installer”
3. 点击Download下载按钮
4.在新页面,下拉,我们不需要登录账户,点击No thanks, just start my download.
5.开始下载。
6.下载结束后,开始安装,界面如下:
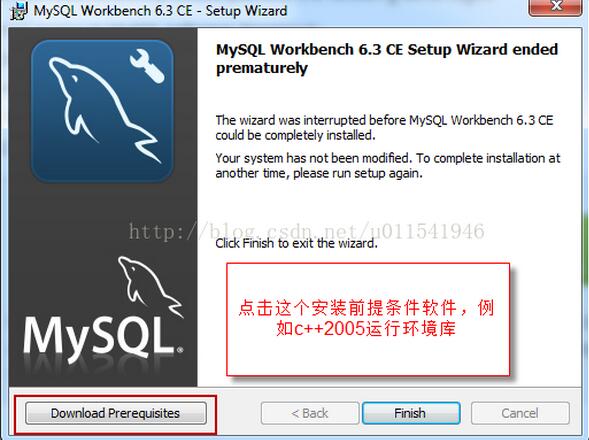
三.MySQL Workbench上连接数据库
打开MySQL Workbench,界面如下

如果安装正常,MySQL Workbench会在MySql Connections下显示本地数据库可以连接,如下图。
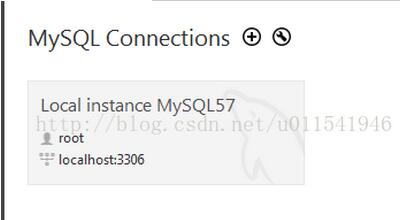
点击这个灰色背景区域,就弹出输入root的密码,上面我们安装MySQL Server的时候,设置密码是root,输入密码后,点击连接,可以成功连接本地数据库。如果没有这个灰色,你点击旁边的+按钮,根据面板内容,输入用户名和密码,选择本地服务的数据库,应该可以连接上。
1.创建一个我们自己的数据库db1

点击上图红框,根据提示创建一个新数据库,名称输入db1,编码选择utf-8,创建的数据库,在左侧面板下面可以看到。

上图中db1是我们新建的数据库,sys是MySQL Server安装完后,默认的一个数据库。以后我们都用MySQL Workbench来连接我们数据库,然后手动或者SQL语句去创建表等相关数据,整体界面如下。
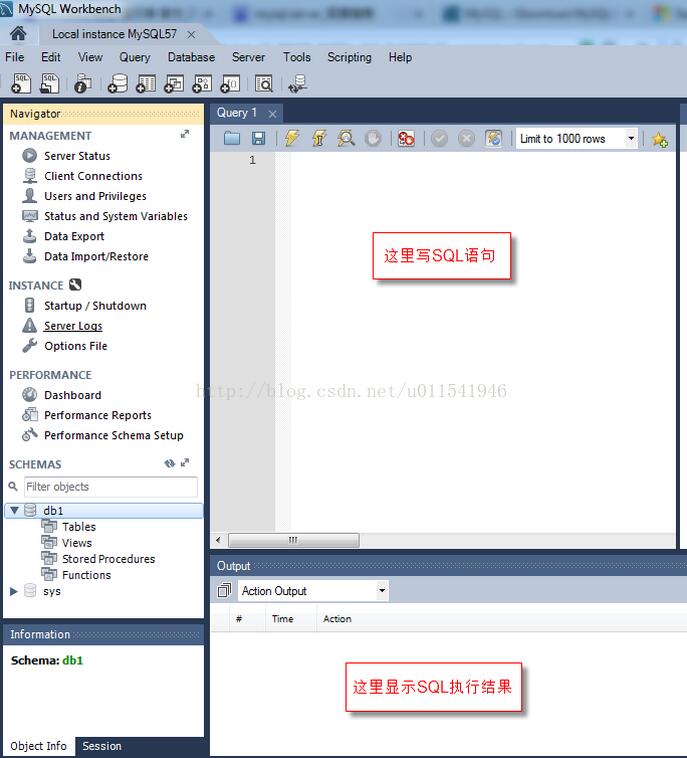
基本的SQL环境就介绍到这里,下一篇讲如何在db1这个数据库下创建表和表中的列的过程。
加载全部内容