云骑士装机方法分享,一个U盘就能搞定
软件云 人气:2对于不会装电脑系统的朋友来说,装系统是一件麻烦又头疼的事情。要么拿到修电脑的地方重装系统,要么请熟人帮忙重装系统。今天小编给大家介绍一款自动重装系统的软件“云骑士”,请看下面的云骑士U盘装系统教程。
云骑士如何使用U盘装系统?
制作启动U盘
1、打开电脑上安装的“云骑士”软件,点击“U盘启动”,选择“U盘模式”,如下图:

2、在弹出的PE版本界面,点击“高级版”,如下图:

3、在弹出界面,勾选要制作的U盘,然后点击“一键制作启动U盘”,如下图:

4、在弹出界面根据提示选择启动模式,如下图:

5、在弹出界面,根据自己需要选择格式化方式,如下图:

6、在弹出界面选择系统,根据自己需要来做选择,如下图:

7、在弹出界面可以看到正在下载系统,并拷贝系统到U盘,然后制作U盘启动盘如下图:

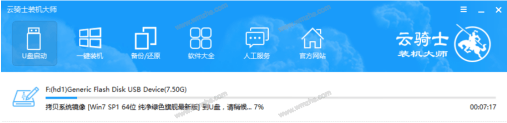
8、制作U盘成功后,会弹出这样一个界面,如下图:
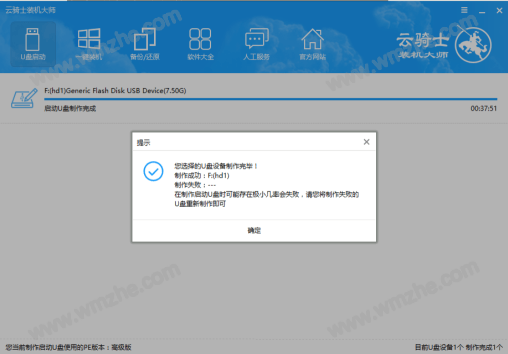
9、在电脑上插入U盘并按下快捷键(红色选框标注的部分)启动U盘以便“云骑士”确认U盘,如下图:

10、在弹出界面选择第一个选项,如下图:

安装系统
1、在弹出界面选择第二个选项,旧机型就选择第一个选项,如下图:

2、在弹出界面选择第二个选项,根据电脑位数来做选择,如下图:

3、打开桌面的“云骑士安装工具”,勾选需要安装的系统,将系统安装到C盘,然后点击“安装系统”,如下图:


4、在弹出窗口点击“继续”,如下图:
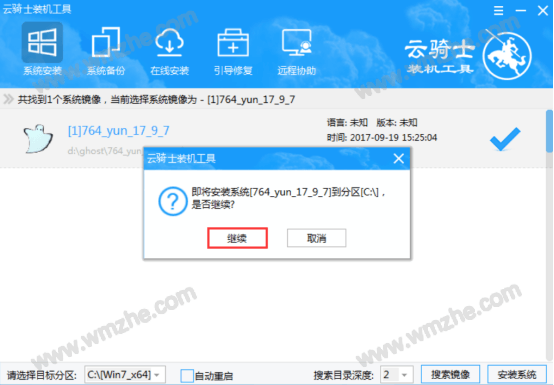
5、在弹出窗口点击“重启”,如下图:

6、重启后“云骑士”会自动安装系统与驱动,安装完成后,电脑会自动重启,重启后会看到电脑的桌面是这样的,如下图:


以上就是云骑士U盘装系统教程,步骤比较多,大家要耐心哦!如果你在进行电脑装机过程中遇到了其他问题,可以参考www.softyun.net整理的文章教程。
加载全部内容