怎样设置禁止删除电脑文件夹?防止文件夹被删除的两种方法分享
人气:2电脑中保存了一些重要的文件夹,为了避免误删或者清空文件夹,我们可以将其备份,还可以设置禁止删除文件夹。如何设置禁止删除重要文件夹?小编在此整理了两种方法,大家可以学习参考。
如何设置禁止删除电脑文件夹?
点按快捷键【Windows+R】,弹出运行窗口,输入命令regedit,回车,
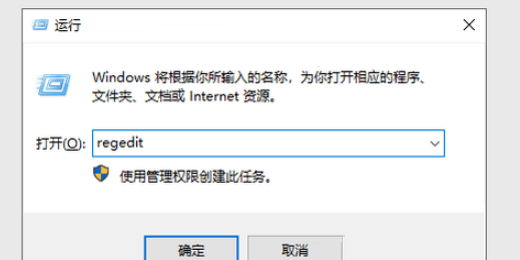
打开注册表编辑器,在左侧依次点击【HKEY_LOCAL_MACHINE\SYSTEM\CurrentControlSet\Control】,选择StorageDevicePolicies,如图,
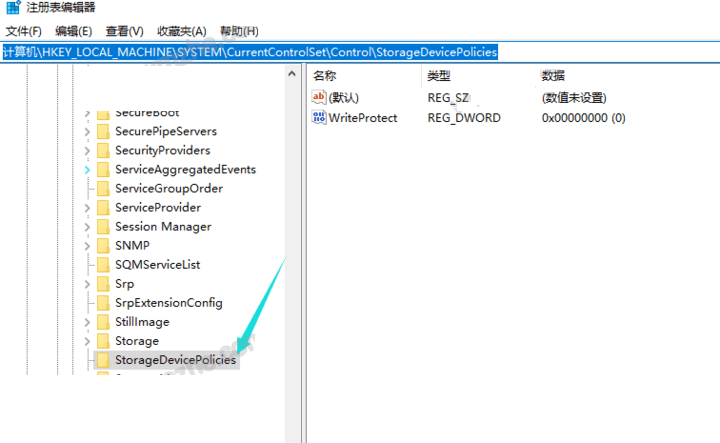
然后在右侧窗口找到并双击【WriteProtect】,如图,
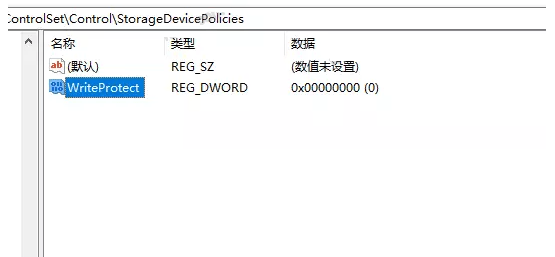
弹出窗口,将【数值数据】修改为1,点击确定,重启电脑,
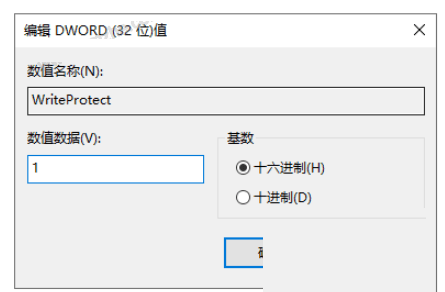
找到目标文件夹,鼠标右击,弹出菜单,查看是否有删除选项,如图,设置成功。
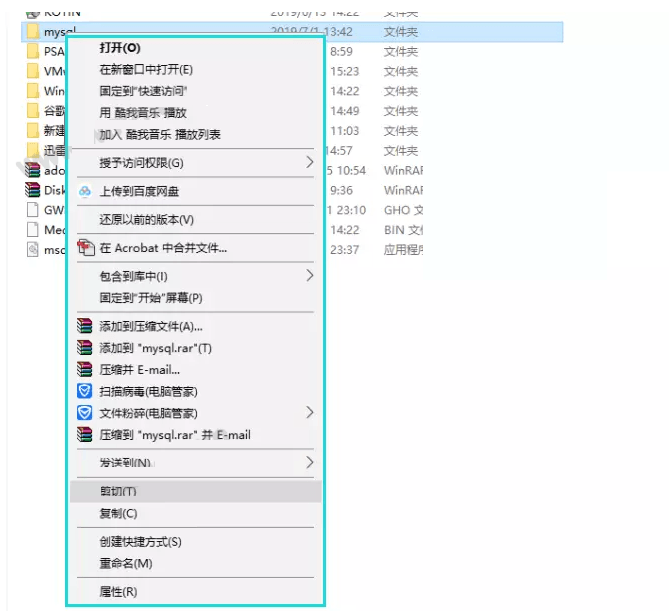
另外,大家还可以通过专业软件进行设置,例如大势至电脑文件防泄密系统,具体操作如下:
下载安装大势至电脑文件防泄密系统,返回电脑桌面,点按快捷键【Alt+F2】,唤出登录窗口,输入帐号和密码,点击确定,
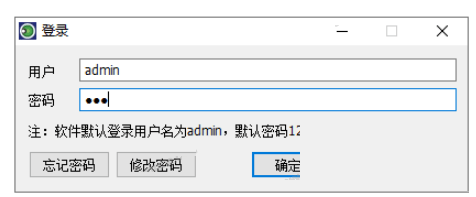
登录软件,进入主界面,在右侧点击【操作系统控制】大类,勾选【禁止删除文件】,
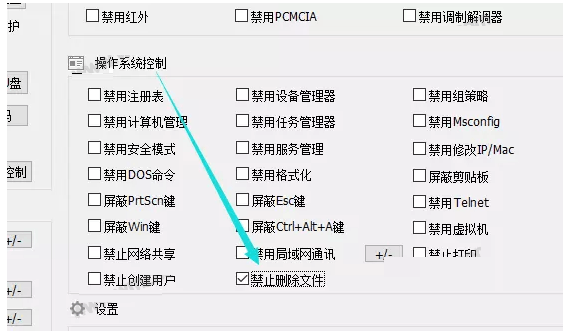
然后点击【登录用户设置】,弹出窗口,双击打开admin,修改密码,然后依次点击确定,让软件在后台运行即可。注意,大家一定要修改初始密码,防止设置被篡改。
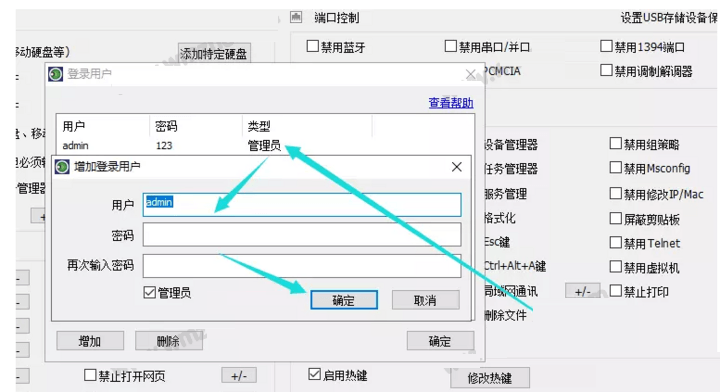
了解更多精彩教程资讯,关注zhishiwu.com。
加载全部内容