电脑桌面图标不见了怎么办?怎么才能重新找回来?
人气:0
现在许多朋友可能会遇上电脑桌面上什么图标也没有的情况,包括我的电脑、回收站、我的文档等都没有的情况,那么这到底是怎么回事呢?下面小编就为大家介绍一下,来看看吧!
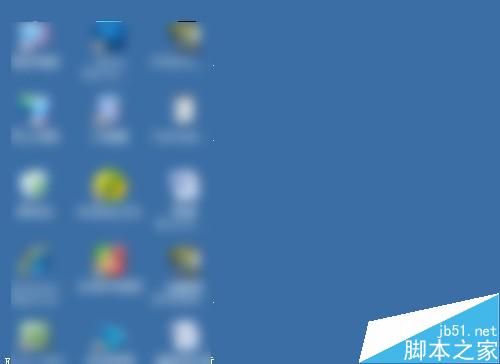
方法一
1、在电脑桌面上空白处点击鼠标右键,在弹出的快捷菜单中选择“排列图标”,然后点击“显示桌面图标”,桌面图标就都回来了。
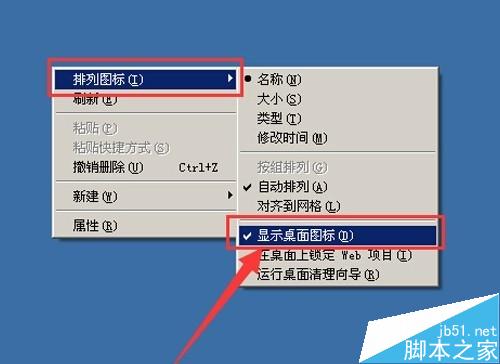
方法二
1、按住键盘上的CTRL+ALT+DEL组合键,打开任务管理器窗口。
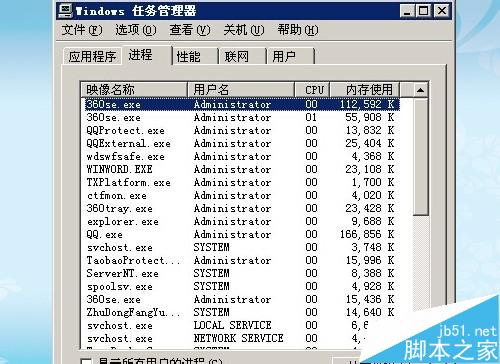
2、选择“文件”菜单下的“新建任务(运行)”命令。
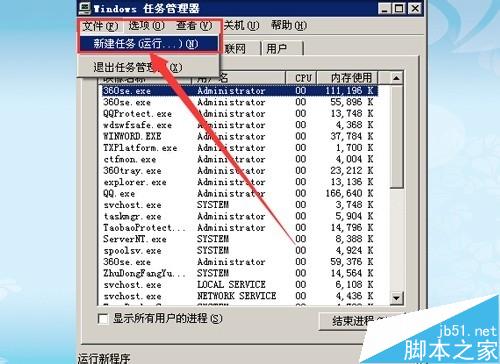
3、在弹出的“创建新任务”窗口中输入“explorer.exe”,点击“确定”即可。
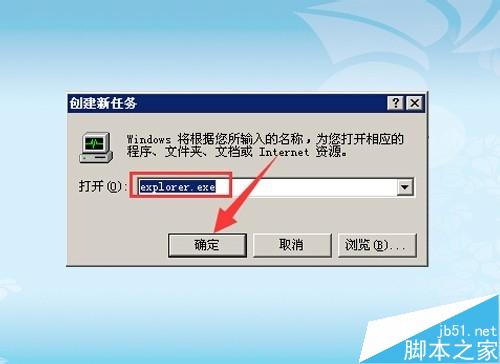
方法三
1、点击“开始”菜单选择“运行”命令,打开运行窗口。
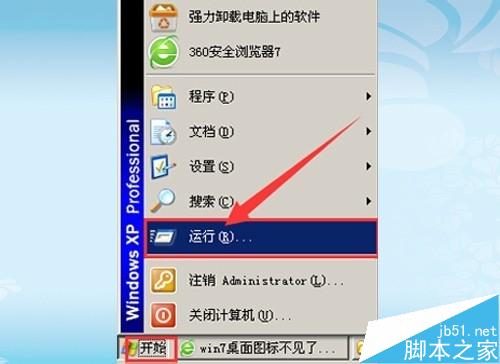
2、在运行窗口中输入“gpedit.msc“,点击“确定”。
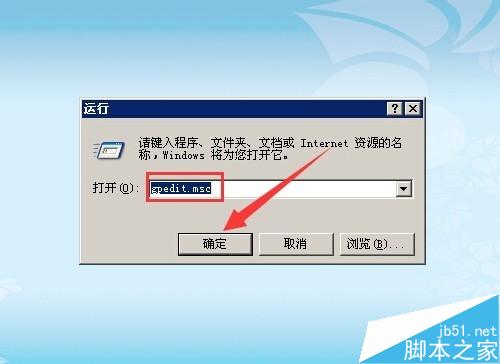
3、在组策略窗口中的左侧依次双击打开【用户配置】→【管理模板】→【桌面】。

4、在右侧窗口中,双击【隐藏和禁用桌面上的所有项目】,在弹出的窗口中选择【未配置】,点击【确定】, 重启电脑即可生效。

以上就是电脑桌面图标不见了的三种找回方法介绍,大家学会了吗?希望能对大家有所帮助!
加载全部内容