vtk学习记录(二)——新建vtk工程及Qt配置vtk
AprilBlank 人气:2前言
前面vtk学习记录(一)——vtk工程配置与生成我们已经生成了vtk的类库,下面就是新建自己的工程来实现业务功能了。
配置Qt
下载安装Qt的过程就不赘述了,只是一个安装过程。
在我们之前生成的类库目录下复制QVTKWidgetPlugin.dll,目录如果没有问题基本上就是 \plugins\designer。

把这个dll文件复制到qt的designer下,我的版本是5,目录可以参考 \Qt5.9.1\5.9.1\msvc2015_64\plugins\designer。
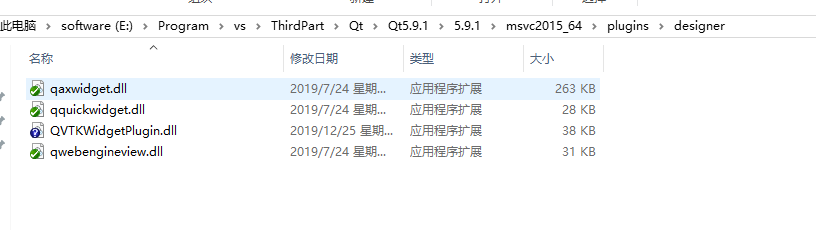
新建Qt工程
打开vs,新建Qt GUI Application。
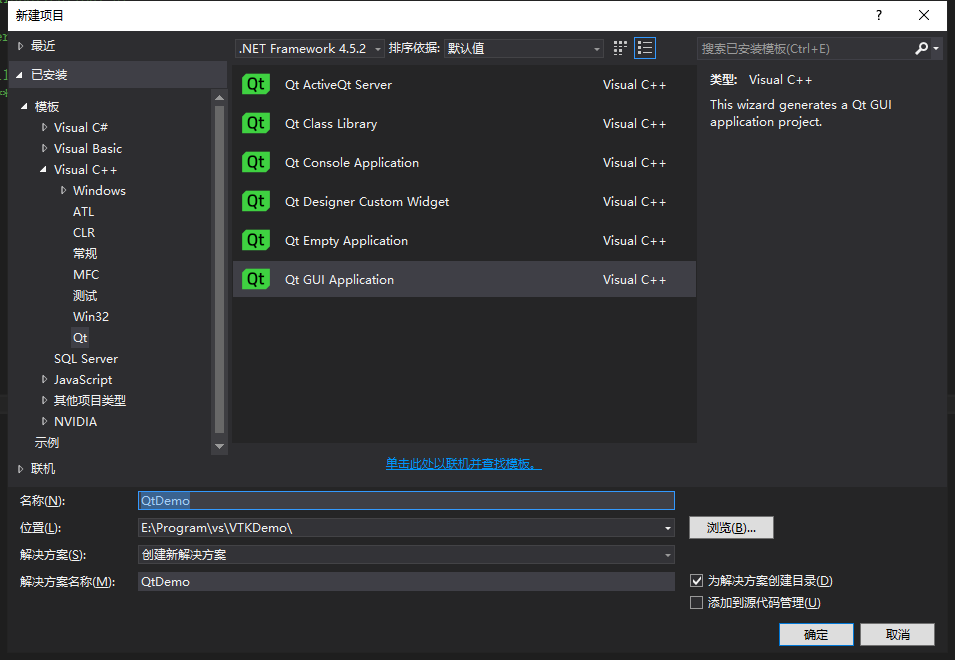
一个Next之后,勾选自己需要的模块。
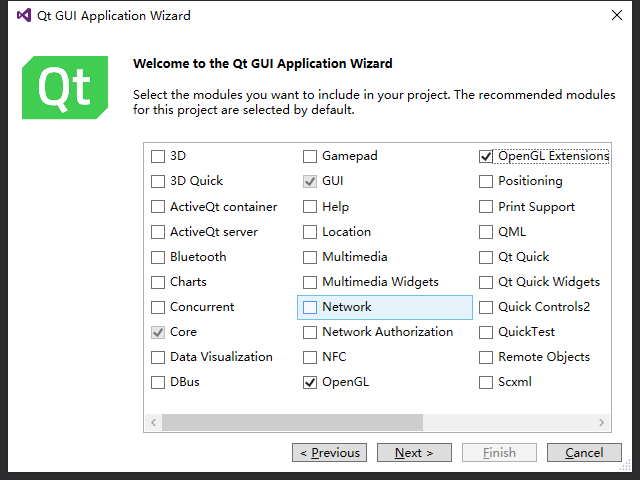
之后选择基类。
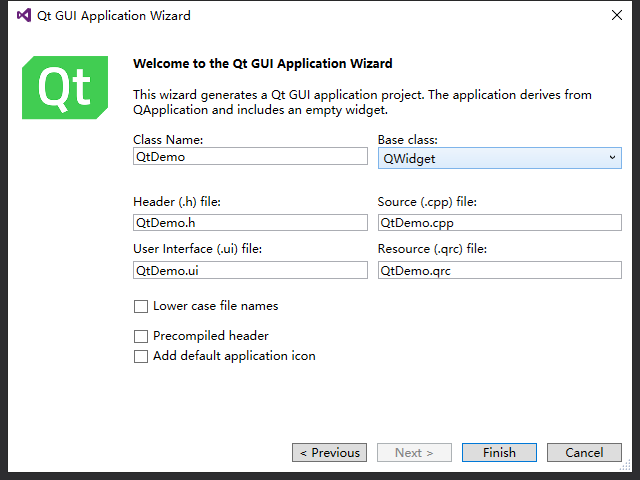
至于这三个选哪个,看自己需要了。
QWidget: 是所有用户交互界面的基类,也就说其它两个是它的子类。==需要嵌入其他窗体的可以用这个。==
QMainWindow: 常规的winform操作,菜单栏,工具栏,状态栏什么的一大堆集成的一个窗体程序。==主窗口直接选这个==
QDialog: 顾名思义,对话框嘛,如果只是给用户一个类似于表单之类的或者类似confirm的话,当然都是些简单的操作,确定取消什么的可以用这个。==顶级对话框选这个==
之后点击Finish我们就创建了个qt的工程了。
配置
首先我们需要一个扩展工具,在vs中工具->扩展和更新,安装Qt Visual Studio Tools。

重新打开工程后就有Qt VS Tools这个菜单栏了,选中后在Qt Options添加Qt的路径。
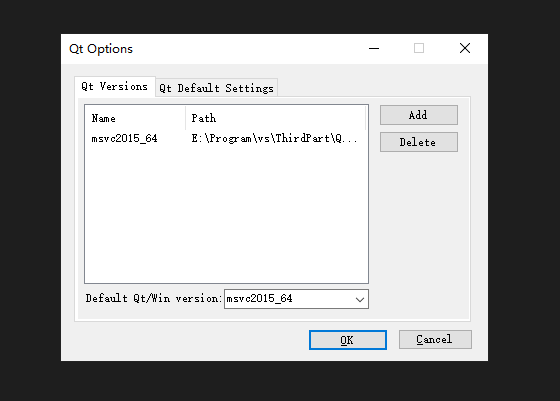
之后我们右键工程->属性。
在VC++ 目录中包含目录添加qt与vtk的目录。

在库目录同样添加上qt与vtk的库目录。
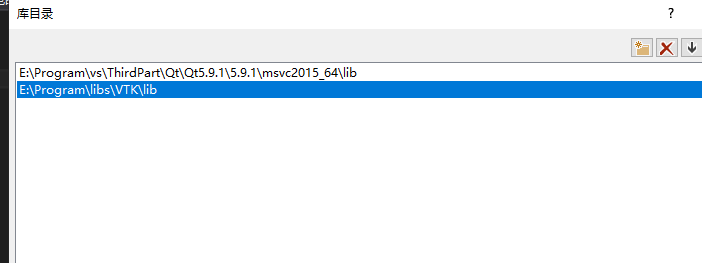
然后在链接器->输入中添加附加依赖项,至于添加的依赖项比较多,这里就不放出来了,需要的可以给我留言。
重新生成工程后,我们看到有个提示。
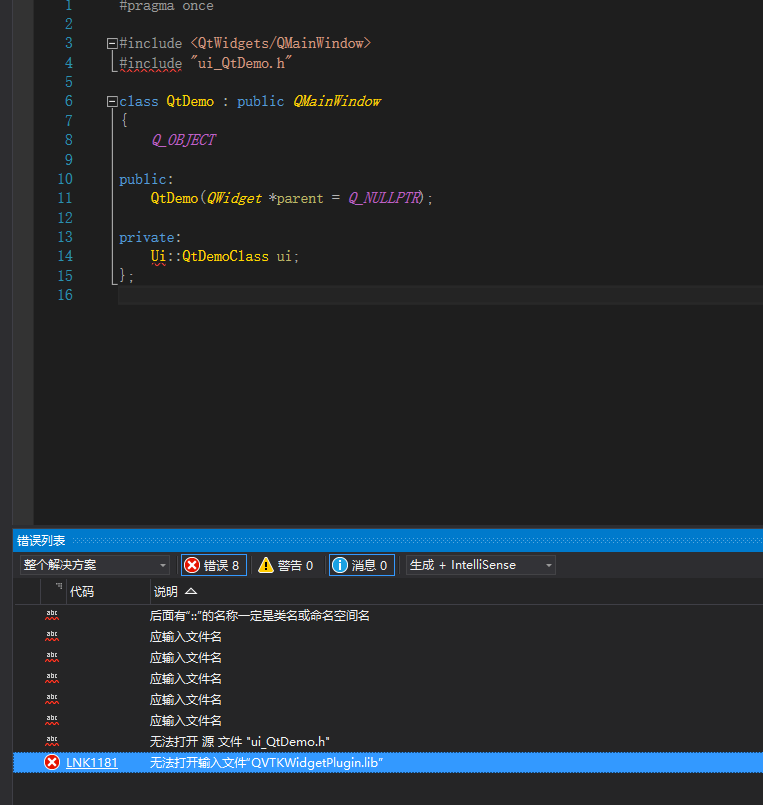
提示这个之后,我们从vtk的工程中,也就是build里面找到release下的这个lib,复制到vtk生成的类库目录中。
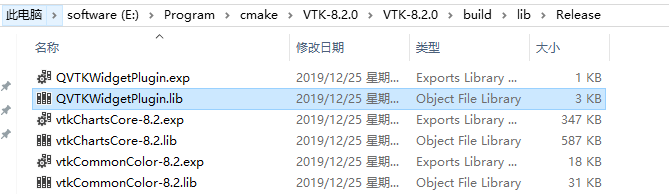
之后我们来运行项目,==这里会提示缺少各种dll==,看看缺啥复制啥就可以了,想省事的话,就直接qt与vtk的bin下面dll全都复制到根目录或者你运行环境下Release/Debug目录。

看到这个白板之后,你应该已经清楚这新建的操作已经完成了,下来就是自己在上面拖拽控件,做你想做的事了。
小结
c++新建工程一直是我很不愿意操作的东西,特别是include与lib以及一大堆的dll文件的复制,但是其实想想C#只是编译器做了很多操作,并且有了NuGet包之后,类库管理起来更方便而已,其实底层开发都是这么枯燥且乏味,但是没办法,谁让咱是程序猿呢。
加载全部内容