教你怎样自己组装电脑以及需要注意的事项
人气:0 大部分用户组装电脑都是装好了拿回来的,也有一些有经验的用户把硬件买回来自己安装,这样也可以体验一下装机的乐趣,第一次把电脑硬件组装成电脑,并且能进系统上网,会很有成就感。不过对于想要自己组装电脑或第一次组装电脑的朋友,一定要知道一些注意事项。以免自己在组装电脑过程成出现问题。
下面是朋友提供的电脑组装全过程,硬件基本情况如下:
CPU:Intel I3 530
主板:微星 H55M-E33
内存:威刚 2G 1333 万紫千红
硬盘:希捷 250G
电源:康舒 智能400
光驱:华硕 18x DVD IDE
简单说一下我的装机过程:装CPU→装内存→电源入箱→主板入箱→光驱入箱→接电源线→接数据线→接跳线。
开始吧,先来一个全家福:
提示:以下的图片都是缩小版,如果感觉图片看不清楚,可以直接点击图片查看大图!

电脑组装硬件(点击图片:查看大图)
第一步:安装CPU

主板盒(点击图片:查看大图)
拆开主板盒,将所有东西都拿出来,腾空主板盒专门放需要保留的东西。其中说明书、光盘看自己需要保留(驱动精灵能解决驱动问题),保修卡建议保留用以返厂维修的情况(不过现在很多都不需要保修卡了),SATA线如果装机剩下的话强建议保留用以增加硬盘。不过可恶的是主板虽然有IDE插槽,但是没有IDE线,只能跑去楼下电脑店给人宰了。

哪些东西需要保留(点击图片:查看大图)
在电脑城里面,绝大多数的保修依据都是这个小小的易碎贴,这个保修贴仅对你直接购买的那个商家有效,所以如果你买硬件的那个商家跑路了的时候,这个保修贴就失效了。

商家保修贴(点击图片:查看大图)
当然天无绝人之路,一般主板背后的正中间都有一个条纹码,总代或者该品牌的维修点基本都是看这个条纹码的,一般情况下是由主板的出厂时间+1个月开始保起。

主板背后正中间有条纹码(点击图片:查看大图)
因为桌子狭小,只能找张椅子收集好需要保留的东西,比如保修卡、光盘、螺丝等。

要保留的东西(点击图片:查看大图)
简单介绍一下主板上的各个部位。

主板上的各个部位(点击图片:查看大图)
开始装CPU了,先打开CPU插槽的顶盖。

开始装CPU(点击图片:查看大图)

开始装CPU(点击图片:查看大图)
拆了保护盖,个人建议保留,以便主板保修的时候能盖住那不计其数的针脚。

CPU保护盖(点击图片:查看大图)
密密麻麻的针脚。

密密麻麻的cpu针脚(点击图片:查看大图)
CPU出场,带集显的CPU。

Intel I3 530 cpu(点击图片:查看大图)
留意一下条纹码和保修贴的位置。

留意一下条纹码和保修贴(点击图片:查看大图)
保留整个盒子作用不大,只需要把保修需要的剪下来就行了。

把保修需要的剪下来(点击图片:查看大图)
从来没看过CPU的说明书,感觉作用不大,可以直接丢掉。如果要换CPU风扇的话,原装风扇建议保留,因为有些维修点需要带上原装风扇。

那些需要保留(点击图片:查看大图)










第二步:安装内存
先留意一下条纹码跟保修贴的位置




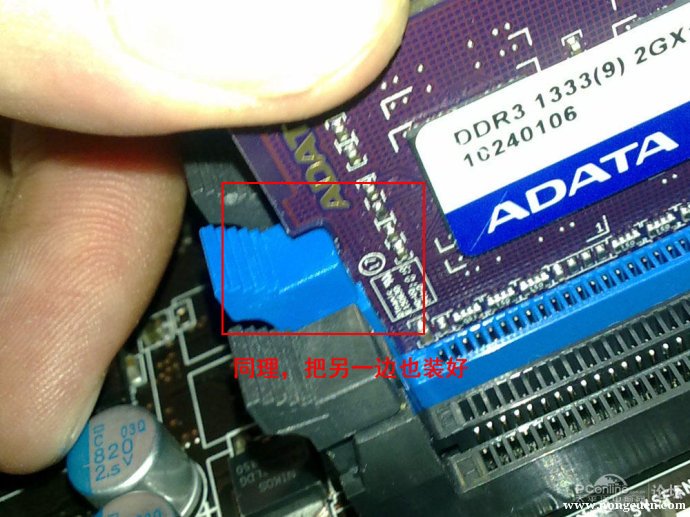

第三步,电源入箱
先给大家看一下40多块买的山寨机箱。

强烈建议留下装机箱的箱子,如果需要搬运的话,装进机箱里面能起到一定的保护作用。




康舒的电源。感觉相当安静。

这个机箱是上置电源,所以电源直接就装在左上角就可以了。

电源上这种较大孔径的螺丝孔,不能用小螺丝,不然搞到螺丝不进不出的话就麻烦了。


第四步:主板入箱
每个机箱都会本来就有一个挡板连在上面的,但是我已经提前拆了,是需要一定的蛮力的。










第五步:安装光驱


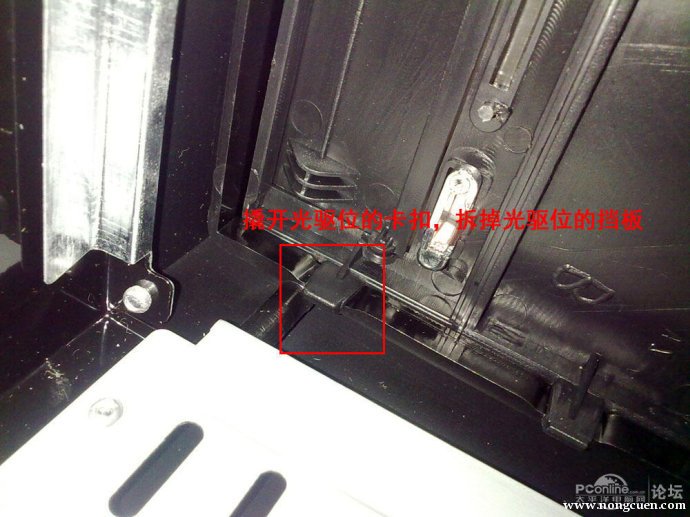

注意最好不要由里往外推,因为很多光驱都是前端比较大,很容易直接卡在机箱里面。

个人认为不需要两边都装上四个螺丝(一共八个),每边都对角装螺丝已经足以固定光驱了,不过喜欢稳定的朋友还是可以选择装8个螺丝的。



第六步:安装硬盘
爱用啥硬盘就啥硬盘,从来不管什么牌子。对于一个无论用WD还是希捷硬盘都连修3、4次的人来说,我表示毫无压力。






第六步:接电源线
各个接口介绍。









第七步:接数据线


是否螺旋状接SATA线看个人喜好了,个人认为比较没那么容易跟其他线打岔。


第八步:接机箱线







一切终于接好了,前后用了半个小时。山寨机也贴一下标志,是不是马上就觉得是品牌机呢?

注意保留好主板盒。

到这里整个电脑组装过程就已经结束,大家是不是已经学会了如何自己组装电脑了。小编觉得自己组装电脑比别人装会更好,因为不仅可以了解电脑的一些硬件知识,锻炼了动手能力,而且也体验了装机的乐趣,让你更有成就感;希望本文能给大家带来一定的帮助;
加载全部内容