系统程序无响应 不能关闭的解决办法介绍(图文)
人气:0
在平时使用电脑时,是不是会经常遇到某个文件无法响应且不能关闭的情况,那这时我们该怎么办呢?本教程为你提供解决方法。
问题描述:
在使用Windows操作系统的过程中,您可能会遇到这样的情况:某个程序停止响应挂住了,无法操作也关闭不了。
通常,我们会调出任务管理器,在“应用程序”选项上结束将其关闭。或者更进一步,直接到进程选项卡上直接结束相关进程。
解决方案:
首先,建议在桌面上新建一个快捷方式。在桌面空白处右键鼠标,选择“新建->快捷方式”。
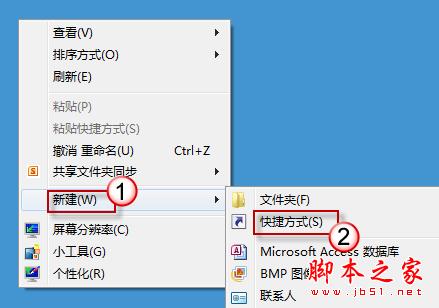
在“创建快捷方式”对话框的“对象位置”一栏中,输入:taskkill /F /FI “STATUS eq NOT RESPONDING”。然后单击“下一步”。
注意:/FI 中,I 是大写的 “i”。
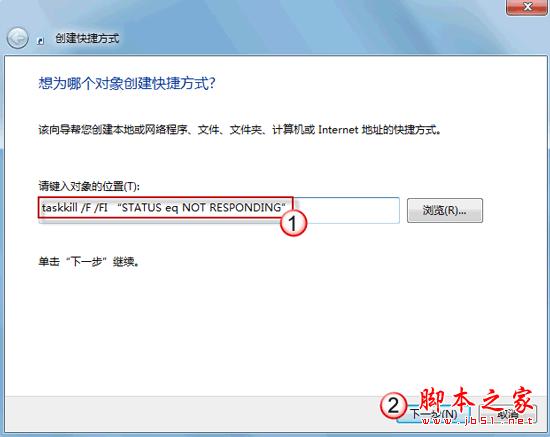
接着我们来为新建的快捷方式命名。例如:结束任务。然后,单击“完成”。
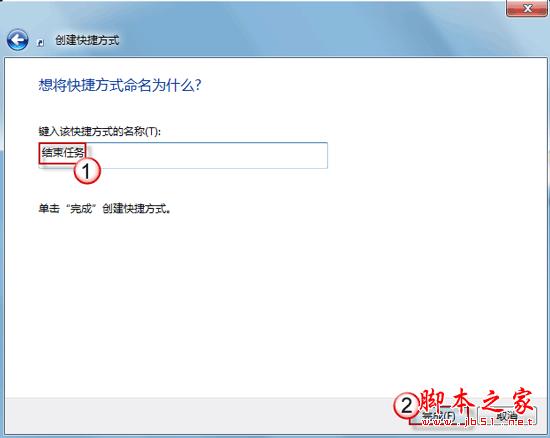
现在快捷方式已经在桌面上建好了。不过它的外形和功能还不是很相符。我们可以稍稍更改一下。
右击快捷方式,选择“属性”。
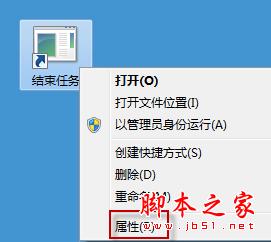
建议打开“快捷方式”选项卡,单击“更改图标”。
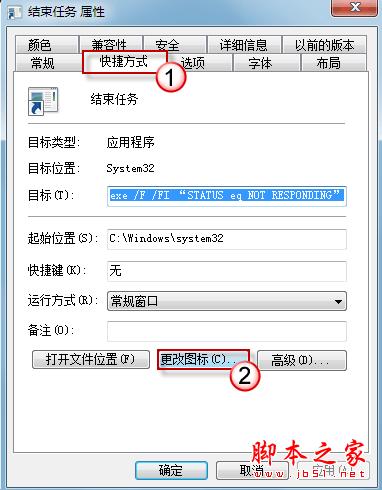
若弹出窗口:“文件 C:\Windows\System32\taskkill.exe 不包含图标。…”,请单击“确定”继续。
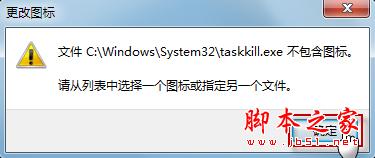
从列表中选择一个合适的图标。
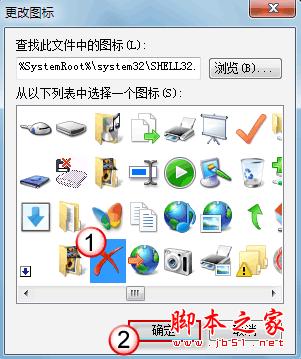
成品!这以后若是有程序挂住了无法响应,轻轻点一下它就行。

问题描述:
在使用Windows操作系统的过程中,您可能会遇到这样的情况:某个程序停止响应挂住了,无法操作也关闭不了。
通常,我们会调出任务管理器,在“应用程序”选项上结束将其关闭。或者更进一步,直接到进程选项卡上直接结束相关进程。
解决方案:
首先,建议在桌面上新建一个快捷方式。在桌面空白处右键鼠标,选择“新建->快捷方式”。
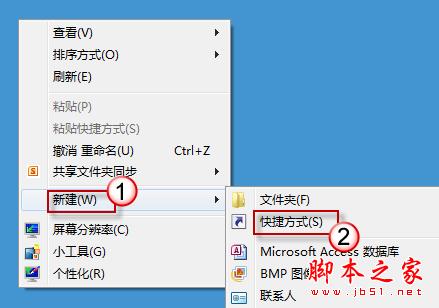
在“创建快捷方式”对话框的“对象位置”一栏中,输入:taskkill /F /FI “STATUS eq NOT RESPONDING”。然后单击“下一步”。
注意:/FI 中,I 是大写的 “i”。
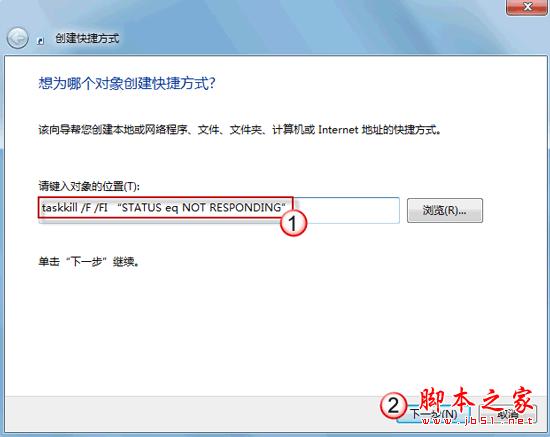
接着我们来为新建的快捷方式命名。例如:结束任务。然后,单击“完成”。
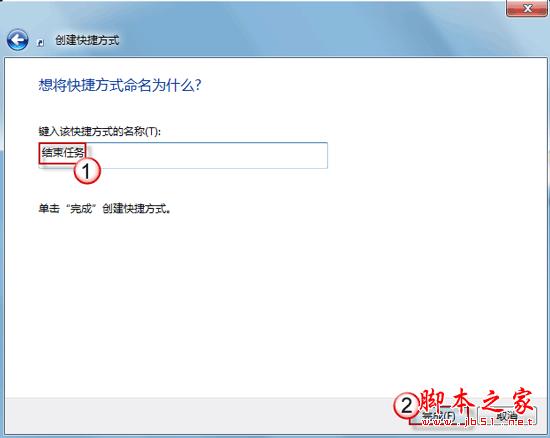
现在快捷方式已经在桌面上建好了。不过它的外形和功能还不是很相符。我们可以稍稍更改一下。
右击快捷方式,选择“属性”。
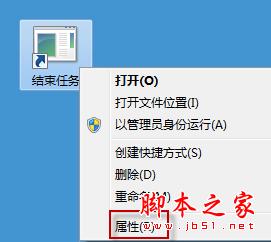
建议打开“快捷方式”选项卡,单击“更改图标”。
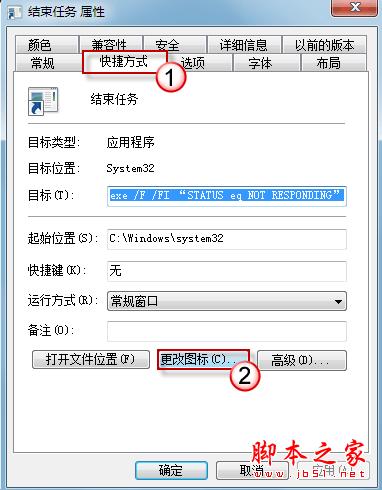
若弹出窗口:“文件 C:\Windows\System32\taskkill.exe 不包含图标。…”,请单击“确定”继续。
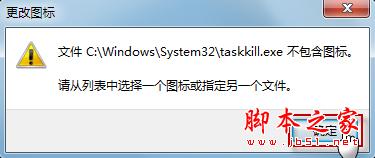
从列表中选择一个合适的图标。
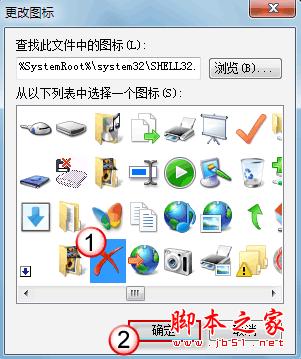
成品!这以后若是有程序挂住了无法响应,轻轻点一下它就行。

加载全部内容