Mac新手用户易犯的24个错误详细整理
人气:0一些用户刚从Windows系统转到MAC系统,由于两种系统之间存在较大的差异,因此MAC新手们常常犯一些错误。为了让更多的MAC新手用户借鉴,小编特地整理了24个新手用户们易犯的错误。
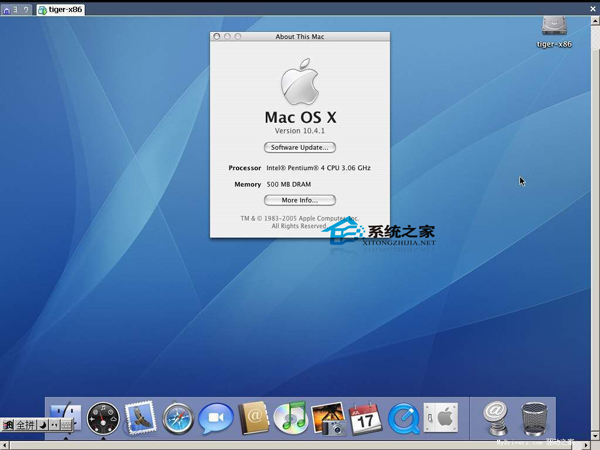
1. 将应用程序的窗口关闭,就以为已结束该应用程序。正解:应该从菜单中选择「退出」指令,或按下 Command + Q 键。
2. 下载一个应用程序后,就在其装载至桌面的磁盘上开启并执行。正解:虽然可以运行,但需要将其中的应用程序拖至应用程序文件夹中,当要使用一个应用程序时,就去开启该程序的安装程序并进行安装,只因误认执行该安装程式就等于执行该应用程序。
3. 将「壁纸」与「屏幕保护程式」混淆。正解:两者是不同的东西。
4. 在窗口标题栏上连按两次以为会将窗口最大化,反而将之缩小至 Dock 。实际上这是一个可选项,选择后在窗口标题栏按两次将缩小至 Dock.
5. 并不了解窗口内容中「直栏」显示方式的用处,而只一味地使用「图像」显示方式。
6. 从不使用任何的键盘快捷键。
7. 认为改用 Mac 以后就从此没有任何电脑方面的问题了。
8. 选取桌面上的图像后按下 Enter 就以为去开启它。正解:其实是进入重新命名状态,使用 Command + O 打开。
9. 尝试在一个窗口的上方寻找菜单列所在,而非屏幕上方。
10. 使用快捷键组合时,习惯按下 Control 键,而非 Command 键。
11. 找不到浏览器,只因为找不到印象中微软 IE 的「e 」图像。
12. 一再尝试按下苹果标记的 Command 键以为可以拉下「苹果」菜单,只因为 Windows 中可以凭借按下 Win 键以拉出「开始」菜单。
13. 误认为按下窗口左上角的「绿色加号」即窗口缩放钮,就可以将窗口以全屏幕大小方式开启。因为 Mac OS X 的概念是将窗口拉至「能够显示所有窗口内容的宽度与高度」为最大化,而非如 Windows 中将窗口开至全屏幕画面大小为最大化。
14. 寻找一个应用程序的卸载程序,以卸载安装该应用程序。正解:只要将该应用程序拖至垃圾桶内即可卸载。
15. 将开启的窗口缩到最小亦即缩至 dock ,而不会使用「隐藏」功能。
16. 从 dock 开启应用程序时,都连按两下。正解:只需点选一次即可。
17. 无意中点选并拖移一个 dock 上的应用程序图像,导致其从 dock 上移除。
18. 老将文件储存于桌面或是硬盘中的固定某处,而非使用者的 Home 文件夹内。
19. 由于无法辨认鼠标的情况显示,所以一而再再而三地打开某个应用程序或文件。
20. 不明了 dock 的用途。正解:用来开启或转跳至某个应用程序。
21. 由于习惯于 Windows 中一次只能看到一个窗口的「全屏幕」模式,所以在多个同时开启的窗口情况下工作时会有所混淆与感到困惑。
22. 编辑文件时误以为键盘上的 HOME 与 END 键是分别跳至游标目前所在行的头与尾。正解:事实上是跳至该文件的开头与退出处?;要跳至游标目前所在行的头与尾时,请按下 CMD 键与 ←→ 。
23. 将一个文件夹拷贝至硬盘某处,若有相同名称的文件夹存在时,误以为两个同名文件夹中的内容会合并。正解:Mac OS X 的做法是以后来的文件夹取代先前的那个,亦即先前文件夹与其所包含的内容将全部被删除。
24. 以「较为复杂」的方法使用 Mac OS X 。例如,进入「系统偏好设定」中的「网路」中去启动 AirPort 无线网路,而不会从菜单列上的 AirPort 菜单下直接选取以启动之。
有了这些错误做参考后,相信后面的新手用户将会更好的避免这些错误,当然,如果想要了解更多MAC快捷键的话,那就看看《MAC OS X常用快捷键汇总》吧。
加载全部内容