双系统中怎么设置Ubuntu多系统的默认启动顺序?
人气:0很多人在安装Linux系统,如Fedora或Ubuntu等操作系统玩的时候,一般还会保留一份Windows操作系统作为主用系统,但是发现安装了Linux系统之后,默认的启动菜单就变成了Linux系统,每次重启计算机的时候,都要选择一下才能进入Windows系统,有点麻烦。好在Linux所使用的GRUB引导程序允许修改默认启动项,下面我们就以Ubuntu14为例,看看如何修改默认启动的操作系统项。
1、安装了Ubuntu Linux之后,默认的启动项被设置成了“Ubuntu”,如果启动的时候忘记选择,Windows升级重启的时候刚好不在,就自动切换到Ubuntu了,如果常用Windows操作系统环境的话,会有很多的不便。
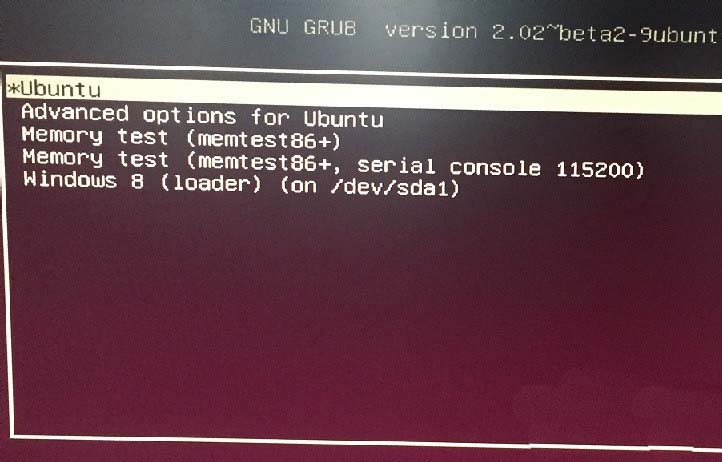
2、修改启动顺序,我们需要修改Ubuntu的GRUB配置文件。使用常见的编辑程序如“gedit”就可以很方便的打开文件修改了,但是这里因为牵涉到系统权限,建议使用终端打开编辑文件。点击Ununtu左上角的“Launcher”搜索“Terminal”,就可以打开终端了。

3、打开之后,为了打开GRUB相关的配置文件编辑,可以选择gedit,也可以使用常见的vi命令直接编写,因此这里展示的vim命令可以随时替换为你个人喜欢的命令,如gedit。在一般情况下,有人可能直接修改GRUB配置文件“/boot/grub/grub.cfg”,但使用“sudu vim /boot/grub/grub.cfg”发现提示这个是系统自动生成的文件,不建议直接编辑,而应该到“/etc/grub.d”和“/etc/default/grub”去修改。

4、“/etc/grub.d”是操作系统菜单目录,一般由系统生成,我们无需修改,接下来就是修改“/etc/default/grub”文件了。使用“sudo vim /etc/default/grub”命令打开该配置文件。

5、其中的“GRUB_DEFAULT=0”就是设置的默认启动项了。GRUB启动项是按照启动菜单依次使用数字进行索引了,起始数字为0。结合前面的系统启动菜单,我们可以看到,Windows8的启动项在第5项,因此这里我们就需要修改为4(因为第一项是从0开始的)。

6、修改完成,保存退出之后,还需要执行一下“sudo update-grub”来重新生成GRUB启动配置项。

7、到此就大功告成了,重启计算机看一下效果吧。默认启动项成果被切换到“Windows8”了。同样的方式,如果需要,还可以重新将默认启动项切换到任何需要的启动菜单项上的。

加载全部内容