ubuntu16.04编辑器vi该怎么使用?
人气:0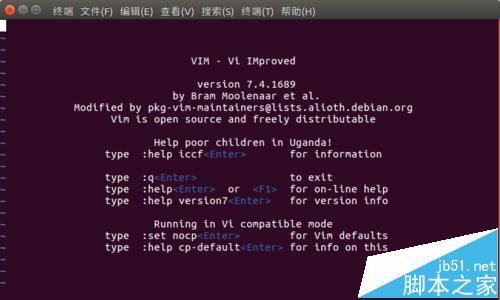
在使用vi之前我们需要先对vim做简单的了解,在vi编辑中存在3种编辑状态,
第一种:命令模式(command mode)
也就是说在这个界面我们可以执行命令来完成我们所需要完成的操作,比如我们直接在终端输入命令:vi,这里我们可以看到系统进入了vi的系统界面,显示了vi版本及一些简单的帮助功能。当我们输入:“vi + 文件名” 时则进入了文件编辑状态,比如说我们写一个hello.cpp文件,在命令行输入:vi hello.java
光标显示的地方为命令编辑处,这里我们可以对文件进行命令操作,比如说对文件内容进行移动,字符、字或行的删除,再或者进入编辑状态、保存退出等操作,而左下角则显示着新建的文件名

第二种:插入模式(Insert mode)
在vi中,只有进入插入模式才能对文件内容进行写入编辑,方法很简单,只要在命令模式(command mode)下输入“i”键即可进入插入模式(Insert mode),这也是很多新手刚接触vi时摸不着头脑的地方,小编之前也是,想该个配置,半天都不知道怎么输入内容。
比如小编写个简单的helloword:
public class HelloWorld {
public static void main(String[] args){
System.out.println("Hello World!");
}
}
写完之后按“esc”键即可退出“插入模式(Insert mode)”
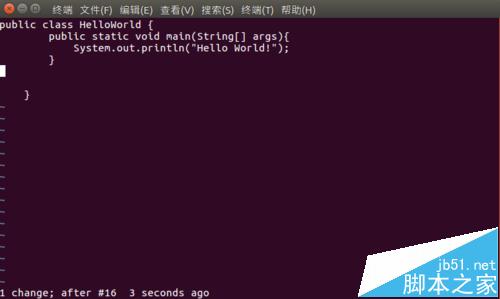
第三种:底行模式(last line mode)
就是在vi文本最后编辑处的操作,即左下角文件名显示的上一格,通常是用来对文件的保存或退出vi编辑的。
方法是在命令行模式(command mode)下,按一下“:”冒号键即可进入底行模式(last line mode)了。在左下角我们可以看到有个“:”出现则说明你已经进入底行模式(last line mode)

最后我们对文本进行保存操作
:w xxx(这里的“XXX”是将文件以指定的文件名“XXX”进行保存)
: wq (输入“wq”,则进行存盘并退出vi)
: q! (输入“q!”, 则不存盘并强制退出vi)
这里小编输入wq保存当前文件,我们来看下是不是已经创建看hello.java文件,在终端输入命令:ls ,我们可以看到那个白色的文件名就是我们刚创建的hello.java文件,如果你希望看详细信息则输入命令:ls -l 即可。

这样我们就完成了整个文件在vi编辑器中的操作过程了。
特别注意:在插入模式(Insert mode)中如果你想删除输错的字符用“backspace”是无效的哦,光标只会往前移动,并不会删除字符,在vi中直接在命令模式使用字符命令即可对文件内容进行修改:
“x”:每按一次,删除光标所在位置所在位置的那个字符。
“X”:大写的X,每按一次,删除光标所在位置的“前面”一个字符。
当然如果你想在插入模式(Insert mode)删除也是可行的,要用“del”键,删除光标所在位置的那个字符。
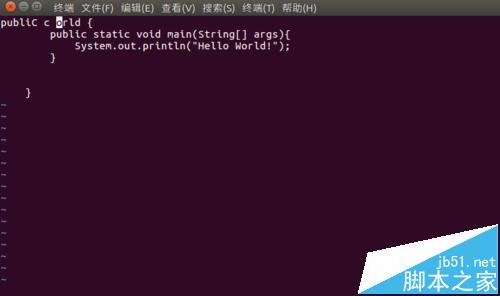
加载全部内容