安装Aptik来备份Ubuntu系统上的软件
人气:0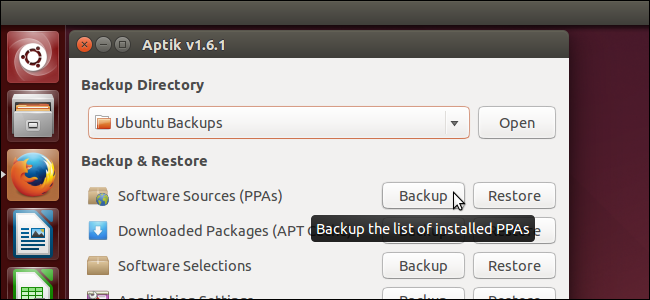
当你想重装Ubuntu或者仅仅是想安装它的一个新版本的时候,如果有个便捷的方法来重新安装之前的应用并且重置其设置会很方便的。此时 Aptik 粉墨登场,它可以帮助你轻松实现。
Aptik(自动包备份和恢复)是一个可以用在Ubuntu,Linux Mint 和其他基于Debian以及Ubuntu的Linux发行版上的应用,它允许你将已经安装过的包括软件库、下载包、安装的应用和主题、用户设置在内的PPAs(个人软件包存档)备份到外部的U盘、网络存储或者类似于Dropbox的云服务上。
注意:当我们在此文章中说到输入某些东西的时候,如果被输入的内容被引号包裹,请不要将引号一起输入进去,除非我们有特殊说明。
想要安装Aptik,需要先添加其PPA。使用Ctrl + Alt + T快捷键打开一个新的终端窗口。输入以下文字,并按回车执行。
当提示输入密码的时候,输入你的密码然后按回车。

在命令行提示符输入下边的命令,来确保资源库已经是最新版本。
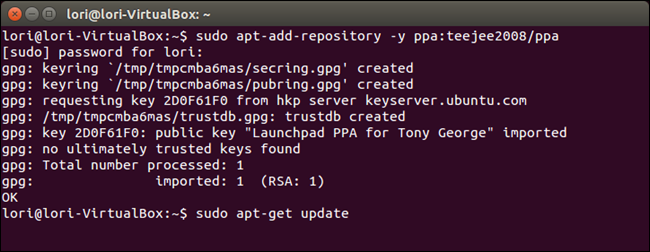
更新完毕后,你就完成了安装Aptik的准备工作。接下来输入以下命令并按回车:
注意:你可能会看到一些有关于获取不到包更新的错误提示。不过别担心,如果这些提示看起来跟下边图片中类似的话,你的Aptik的安装就没有任何问题。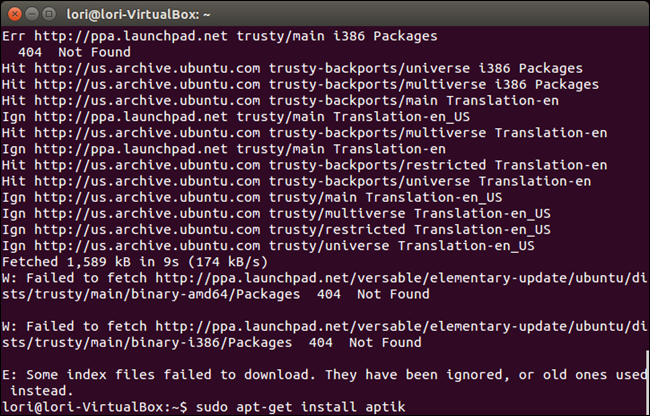
安装过程会被显示出来。其中一个被显示出来的消息会提到此次安装会使用掉多少磁盘空间,然后提示你是否要继续,按下“y”再按回车,继续安装。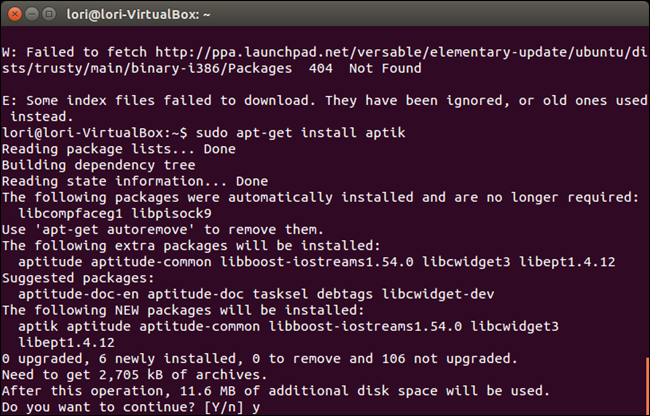
当安装完成后,输入“Exit”并按回车或者按下左上角的“X”按钮,关闭终端窗口。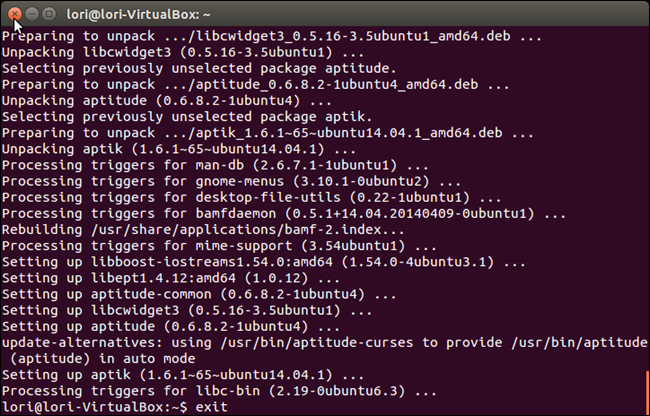
在正式运行Aptik前,你需要设置好备份目录到一个U盘、网络驱动器或者类似于Dropbox和Google Drive的云帐号上。这儿的例子中,我们使用的是Dropbox。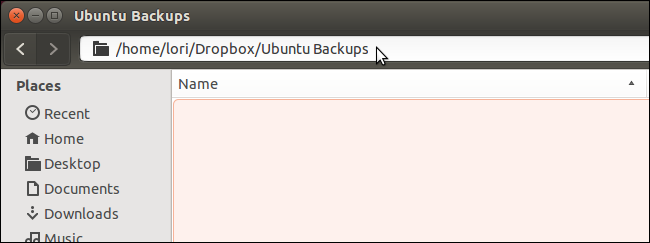
一旦设置好备份目录,点击启动栏上方的“Search”按钮。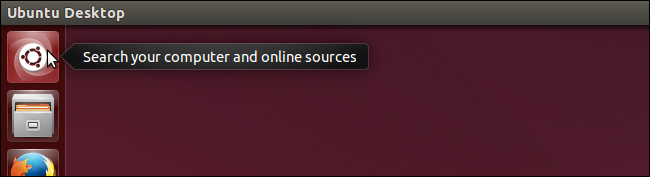
在搜索框中键入 “aptik”。结果会随着你的输入显示出来。当Aptik图标显示出来的时候,点击它打开应用。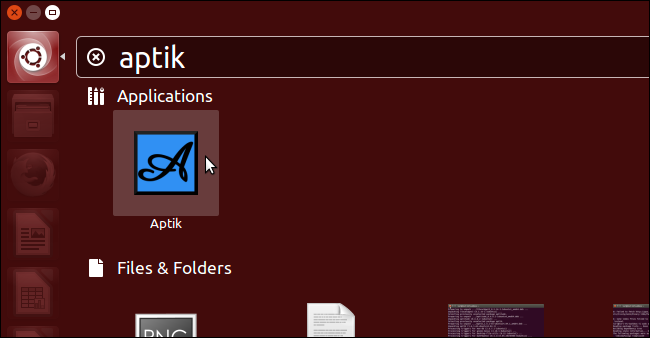
此时一个对话框会显示出来要求你输入密码。输入你的密码并按“OK”按钮。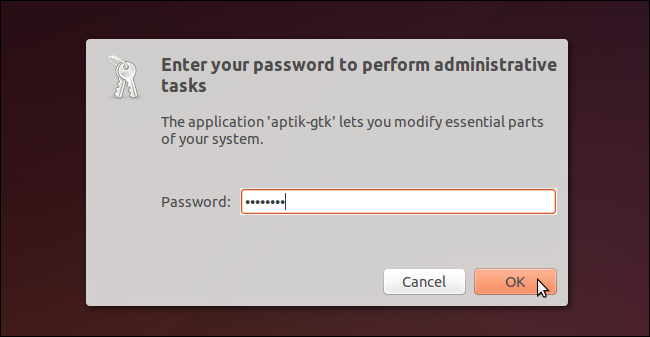
Aptik的主窗口显示出来了。从“Backup Directory”下拉列表中选择“Other…”。这个操作允许你选择你已经建立好的备份目录。
注意:在下拉列表的右侧的 “Open” 按钮会在一个文件管理窗口中打开选择目录功能。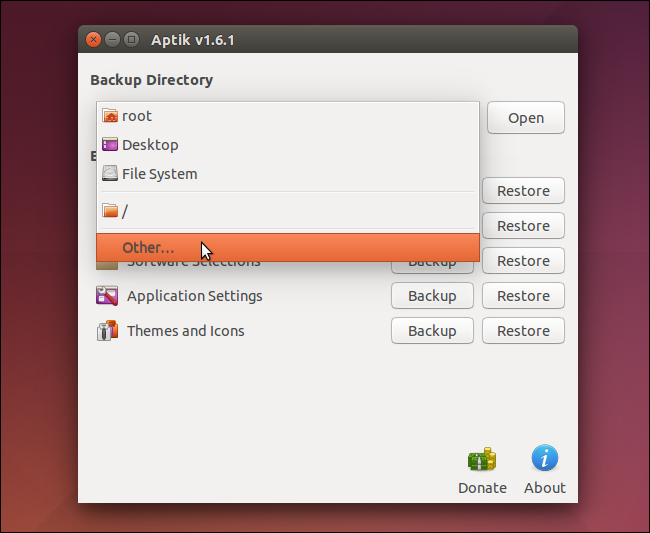
在 “Backup Directory” 对话窗口中,定位到你的备份目录,然后按“Open”。
注意:如果此时你尚未建立备份目录或者想在备份目录中新建个子目录,你可以点“Create Folder”来新建目录。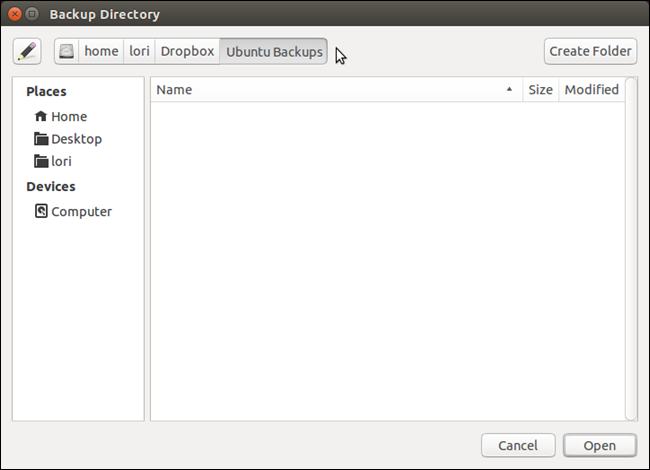
点击“Software Sources (PPAs).”右侧的 “Backup”来备份已安装的PPAs。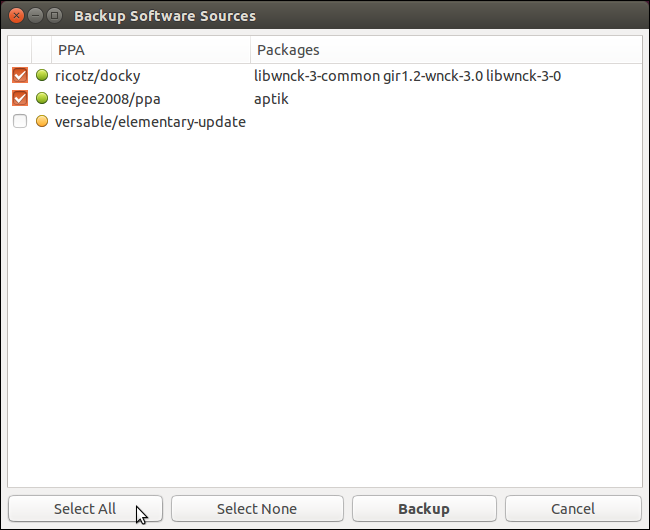
然后“Backup Software Sources”对话窗口显示出来。已安装的包和对应的源(PPA)同时也显示出来了。选择你需要备份的源(PPAs),或者点“Select All”按钮选择所有源。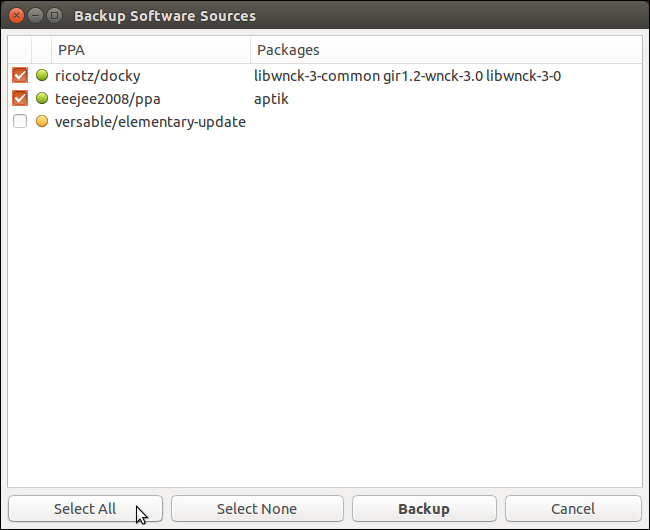
点击 “Backup” 开始备份。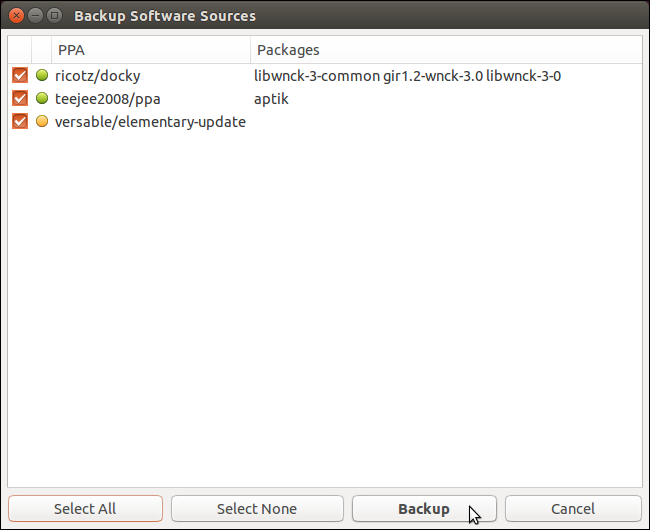
备份完成后,一个提示你备份完成的对话窗口会蹦出来。点击 “OK” 关掉。
一个名为“ppa.list”的文件出现在了备份目录中。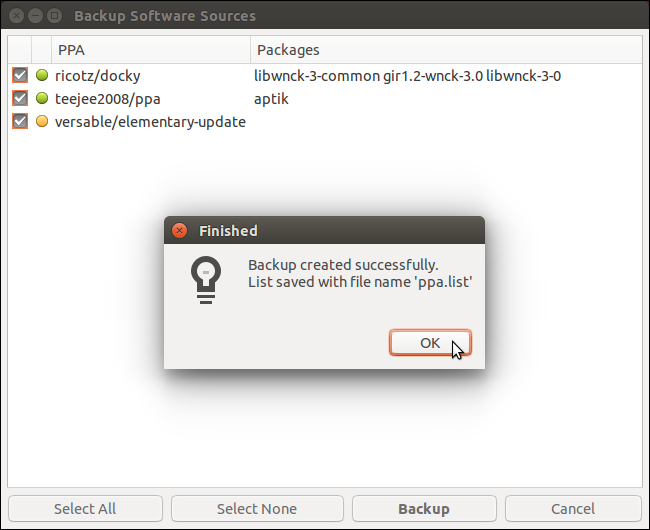
加载全部内容