怎样制作Ubuntu安装U盘 三种制作Ubuntu安装U盘方式
人气:0很多朋友都知道Ubuntu是一个非常不错的Linux发行版,要在官网下载到Ubuntu也非常简单。但下载好ISO之后我们要怎么来安装呢?当然,早年前我们都是通过记录DVD光盘的方式来进行安装,现在随着光驱逐步被市场所淘汰,Ubuntu同Windows一样与时俱进,同样也可以通过制作Ubuntu安装U盘的方式来进行安装。

下面我们就来介绍下如何在Windows、Mac甚至Linux平台下,如何制作Ubuntu安装U盘的几种方式。
Ubuntu版本的选择
首先大家需要知道Ubuntu有LTS版本和“技术前沿版”,这两种版本都可以作为日常的桌面终端进行使用,但通常我们会认为LTS版本更加稳定, 而且可以获得至发行之日起为期5年的技术支持。而LTS版本之间发行的所谓“技术前沿版”仅有9个月的支持周期,到期之后用户就必需升级到新的版本下。
再有就是32位和64位版本选择的问题。我个人比较建议大家都选择目前较主流的64位版本进行安装,当然,如果你的电脑太老旧或不能支持的话,还是安装32位吧!之前有一个比较流行的说法是内存小于3GB时就不要选择64位版本进行安装,其实这种说法可以忽略不计,64位可以更加充分的利用CPU支持,哪怕你的内存小于3GB。
制作Ubuntu安装U盘
一旦Ubuntu的ISO下载安装,我们就需要将其写入到U盘当中。其实无法你在哪种操作系统中制作Ubuntu安装U盘的方式都大相径庭,下面我们就分别进行介绍。
1.Windows中制作Ubuntu安装U盘
Universal USB Installer是一个Windows下制作Linux安装U盘非常流行和常用的一个工具,该工具是绿色版本不需要安装,支持当前主流的Linux发行版,当然也支持Ubuntu。
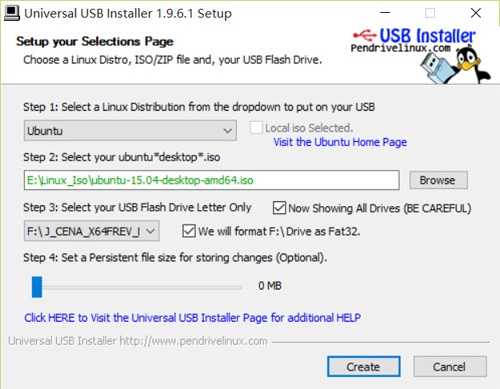
打开Universal USB Installer,之后我们只需按上图所示选择好下载到Ubuntu镜像,再指定好我们当前U盘的盘符即可。为了保证操作过程中不出问题,建议大家勾选对U盘进行格式化。
2.Mac中制作Ubuntu安装U盘
在Mac下制作Ubuntu安装U盘对很多普通用户来说就比较棘手了,因为我们必需用到Mac的终端命令。当然好处就是不用下载那些杂七杂八又不常用的工具来占用空间了。
打开终端,使用如下命令:
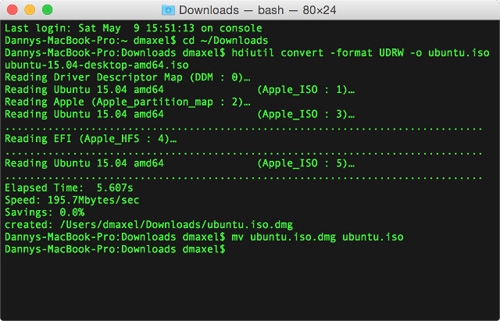
先浏览到下载文件夹:
然后执行如下命令:
最后一部分是你下载好的Ubuntu镜像的文件名,请执行前按你的情况替换好。该命令可以将ISO镜像转换成Mac更容易地实现。
再执行,删除Mac版为镜像文件添加的.dmg扩展名:
下一步列出当前驱动器:
然后插入U盘重新执行以上命令:
找出之前没有的驱动器挂载点后执行:
其中N是上条命令中找出的U盘挂载点号。
执行如下命令开始写入Ubuntu镜像文件到U盘:
写入完成后,我们执行如下命令弹出U盘就制作完成了:
3.Linux中制作Ubuntu安装U盘
Linux下制作Ubuntu安装U盘的方式与Mac类似,都是通过终端命令来完成:

先浏览到下载文件夹:
然后使用如下命令开始写入:
其中X为U盘的挂载点,当然ubuntu-iso-name表示的是下载好Ubuntu镜像的名称,需要你自己改好。
制作完成后使用如下命令推出U盘即可:
以上我们介绍了3种制作Ubuntu安装U盘的方式,相信大家按步骤来都可以制作完成,希望大家喜欢这篇文章。
加载全部内容