Ubuntu 9.10下搭建LAMP服务器完全图解教程
人气:0其实在本站有许多关于在Ubuntu Linux下搭建LAMP服务器的相关资料,这次推出面向新手的在Ubuntu 9.10下搭建LAMP服务器安装WordPress 网络信息发布平台。近些时间我们又推出了关于Ubuntu 9.10系统的详细安装教程。对于不少初入Linux的来说Ubuntu系统应用已经很熟练,并且Linux系统也被越来越多的个体或企业应用,但是Linux系统相对Windows系统的全面普及还需等待时日。
先来看看装好的效果图。(见图1)
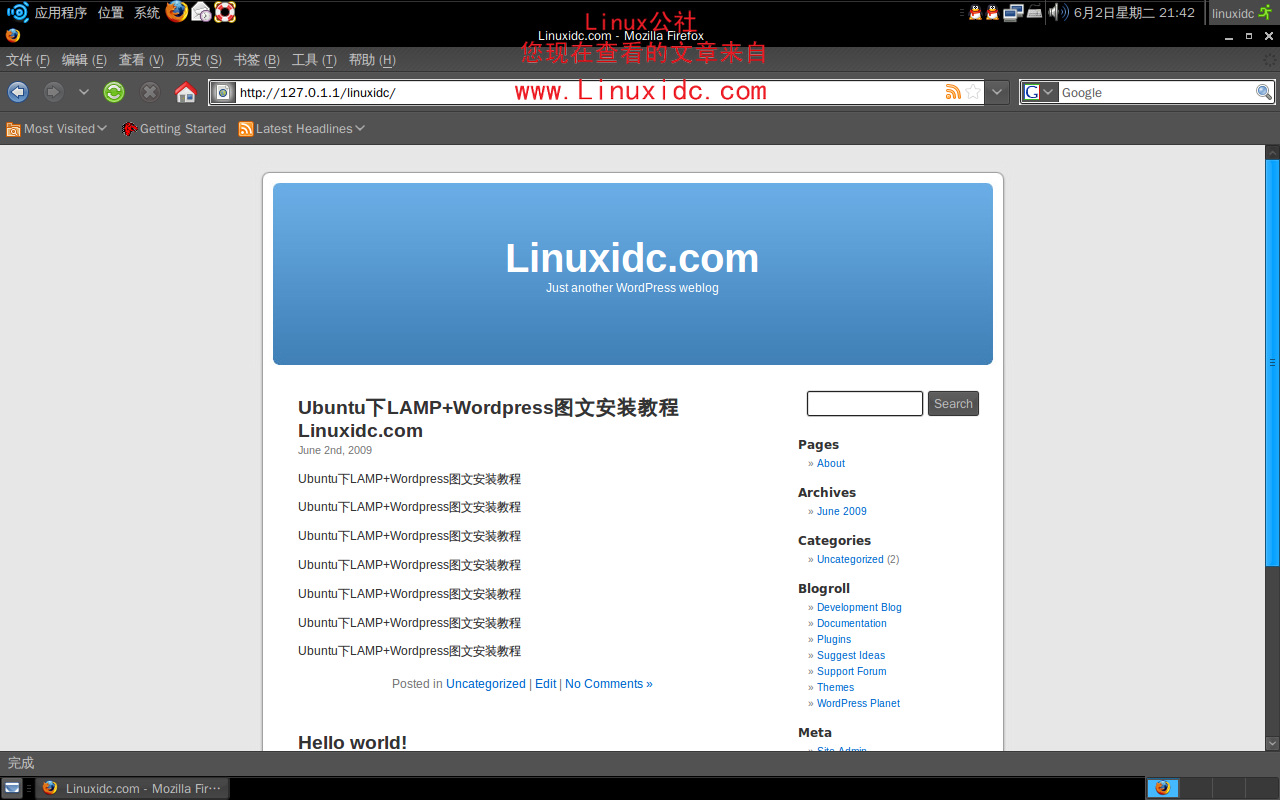
图1(点击上图看大图)
安装LAMP
我们简单介绍利用命令安装Apache,具体安装命令如下所示(见图2):
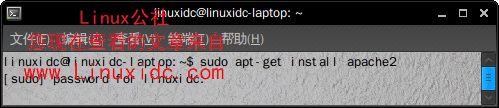
图2
sudo apt-get install apache2
安装PHP支持(见图3)
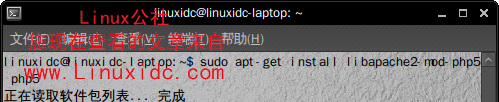
图3
sudo apt-get install libapache2-mod-php5 php5
安装mysql-server与mysql-admin(见图4)
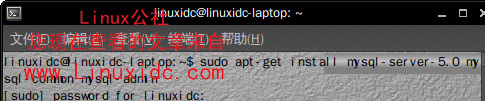
图4
sudo apt-get install mysql-server-5.0 mysql-common mysql-admin linuxidc@linuxidc-laptop:~$ sudo apt-get install mysql-server-5.0 mysql-common mysql-admin[sudo] password for linuxidc:
正在读取软件包列表... 完成
正在分析软件包的依赖关系树
正在读取状态信息... 完成
mysql-common 已经是最新的版本了。
mysql-common 被设置为手动安装。
将会安装下列额外的软件包:
libdbd-mysql-perl libdbi-perl libgtkhtml3.8-15
libhtml-template-perl libnet-daemon-perl libplrpc-perl
mysql-client-5.0 mysql-gui-tools-common mysql-query-browser
mysql-server-core-5.0
建议安装的软件包:
dbishell libgtkhtml3.8-dbg libipc-sharedcache-perl mysql-doc-5.0
tinyca mailx
下列【新】软件包将被安装:
libdbd-mysql-perl libdbi-perl libgtkhtml3.8-15
libhtml-template-perl libnet-daemon-perl libplrpc-perl
mysql-admin mysql-client-5.0 mysql-gui-tools-common
mysql-query-browser mysql-server-5.0 mysql-server-core-5.0
共升级了 0 个软件包,新安装了 12 个软件包,要卸载 0 个软件包,有 0 个软件未被升级。
需要下载 39.8MB 的软件包。
解压缩后会消耗掉 123MB 的额外空间。
您希望继续执行吗?[Y/n]
下面是安装过程中设置MySQL的用户名与密码(见图4-5)。
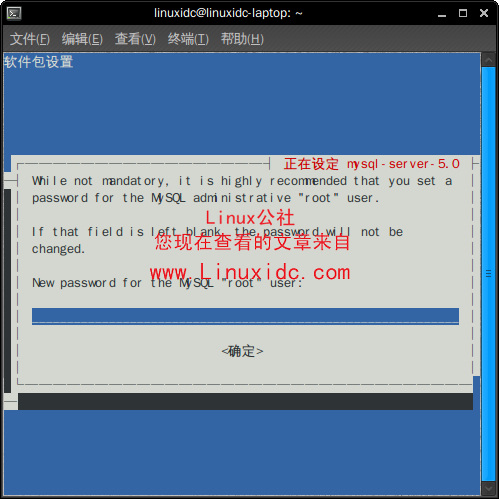
图4
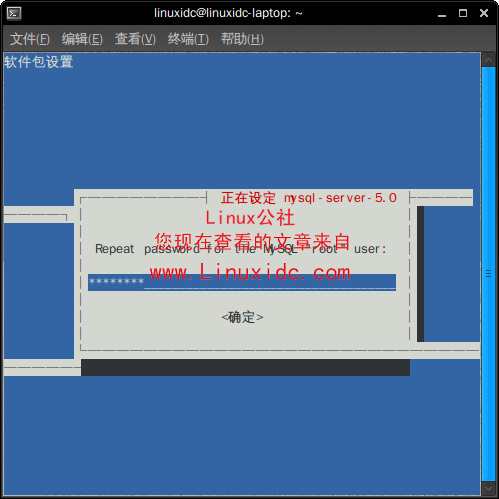
图5
安装好后可以以图形的界面打开(见图6)
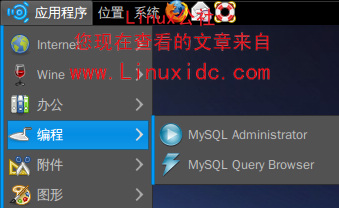
图6
补充下:在图6之前,好像还要安装的(见图7)
sudo apt-get install php5-mysql
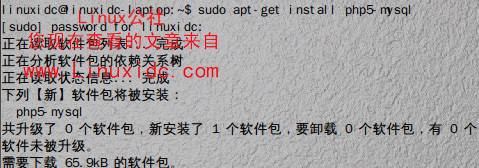
图7
linuxidc@linuxidc-laptop:~$ sudo apt-get install php5-mysql
[sudo] password for linuxidc:
正在读取软件包列表... 完成
正在分析软件包的依赖关系树
正在读取状态信息... 完成
下列【新】软件包将被安装:
php5-mysql
共升级了 0 个软件包,新安装了 1 个软件包,要卸载 0 个软件包,有 0 个软件未被升级。
需要下载 65.9kB 的软件包。
解压缩后会消耗掉 246kB 的额外空间。
获取:1 http://cn.archive.Ubuntu.com jaunty-updates/main php5-mysql 5.2.6.dfsg.1-3ubuntu4.1 [65.9kB]
下载 65.9kB,耗时 4s (13.8kB/s)
选中了曾被取消选择的软件包 php5-mysql。
(正在读取数据库 ... 系统当前总共安装有 113808 个文件和目录。)
正在解压缩 php5-mysql (从 .../php5-mysql_5.2.6.dfsg.1-3Ubuntu4.1_i386.deb) ...
正在设置 php5-mysql (5.2.6.dfsg.1-3Ubuntu4.1) ...
第一次运行用root登录不需要密码。可以进去后添加用户同时修改root密码。
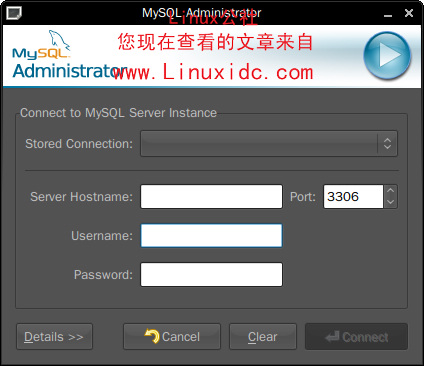
图8
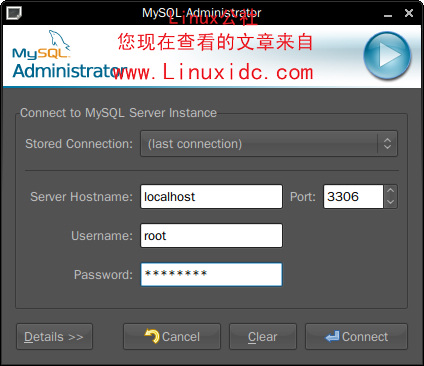
图9
然后点击Catalogs,在下面的Schemata里面新建一个数据库。(见图9-10)
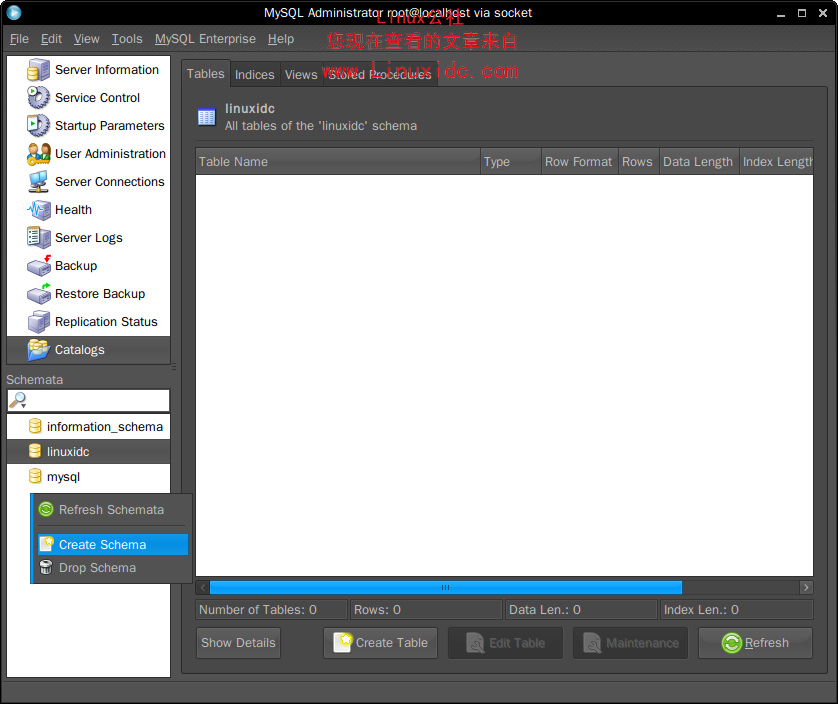
图9(点击上图看大图)
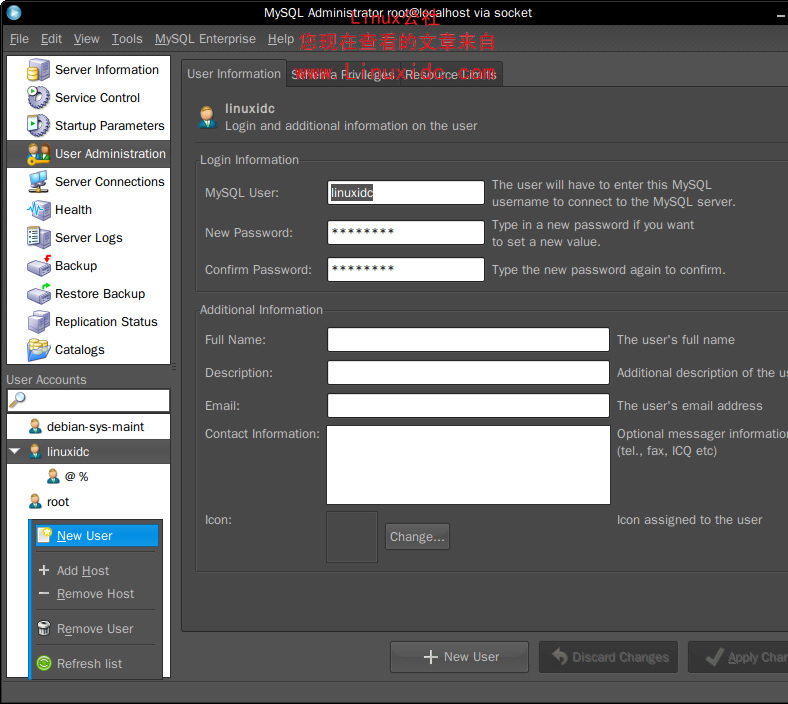
图10 (点击上图看大图)
然后进入User Administrator,在新建的User上选Schema Privileges,赋予其对该数据库操作的权限。(见图11-12)
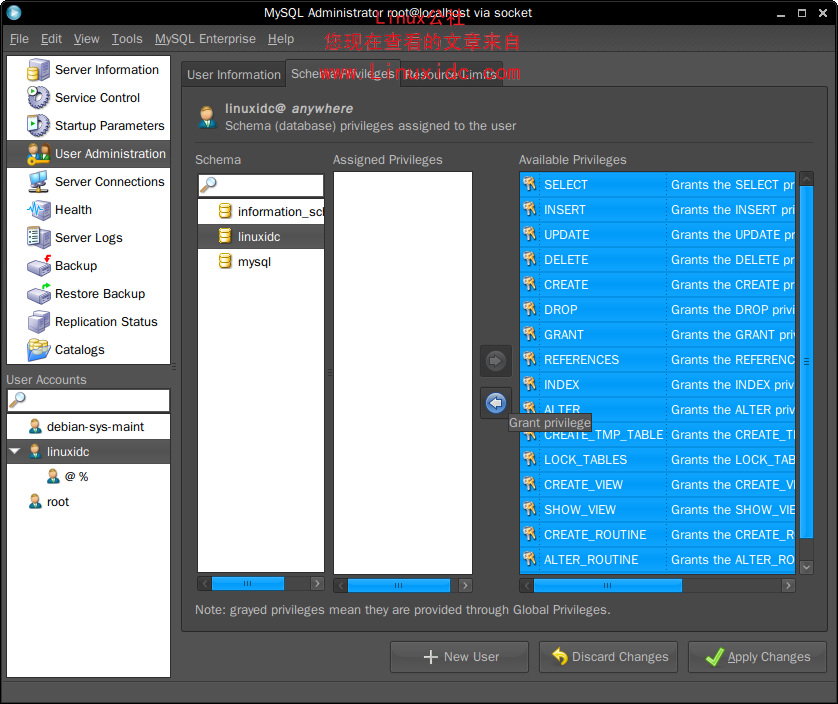
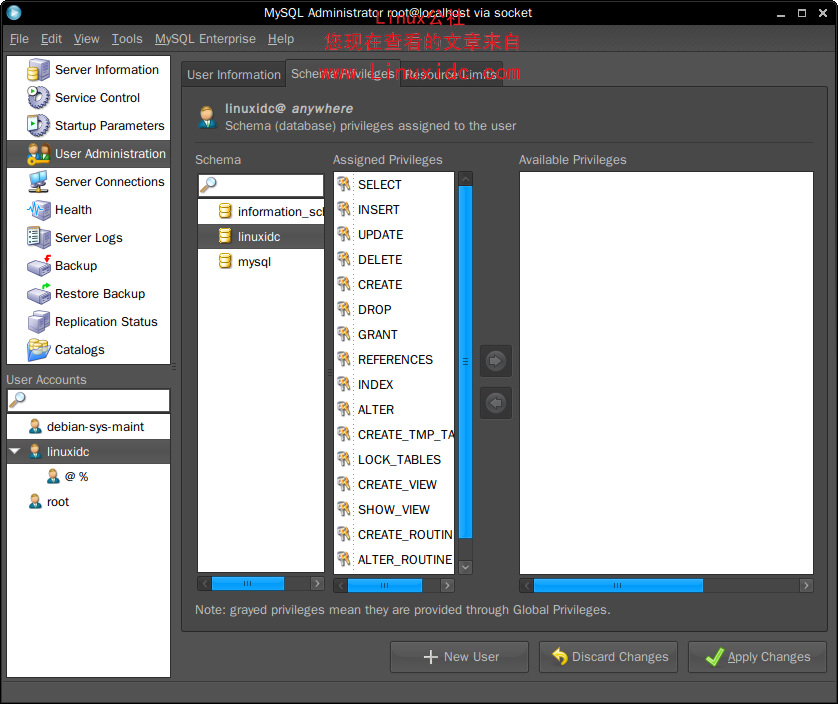
启动apache2和mysql server(见图13)
sudo /etc/init.d/mysql start;sudo /etc/init.d/apache2 start
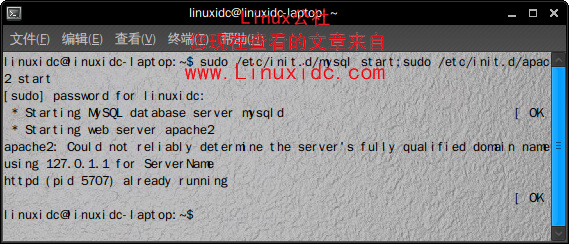
图13
下载Wordpress(http://wordpress.org/latest.tar.gz见图14),解压缩,放到linuxidc /var/www的目录里,修改权限。(见图15-16)
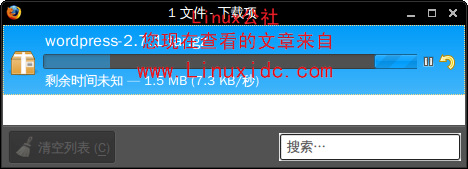
图14
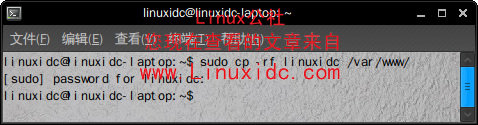
图15
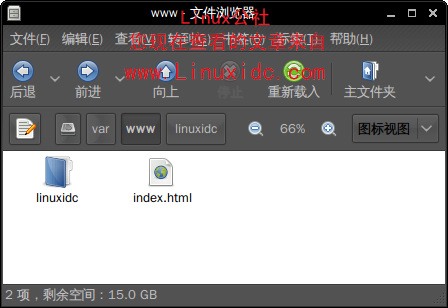
图16
重新启动apache2(见图17)
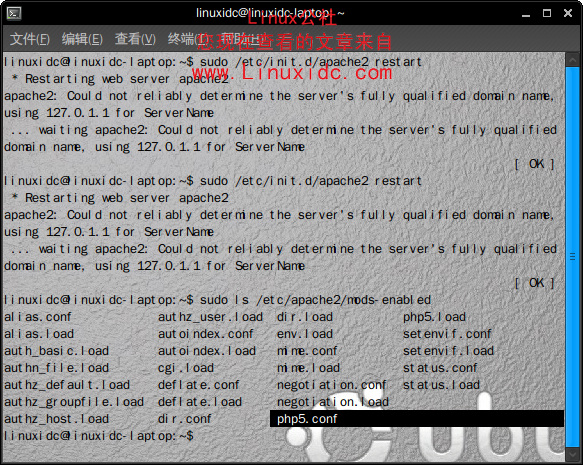
图17
修改wp-config-sample.php文件(见图18)
sudo gedit /var/www/linuxidc/wp-config-sample.php
sudo gvim wp-config-sample.php
主要是前面三个
define('DB_NAME', 'putyourdbnamehere');
/** MySQL database username */
define('DB_USER', 'usernamehere');
/** MySQL database password */
define('DB_PASSWORD', 'yourpasswordhere');
define('DB_NAME', 'wordpress'); // The name of the database
define('DB_USER', 'username'); // Your MySQL username
define('DB_PASSWORD', 'password'); // ...and password
修改成刚才建立的数据库名称,用户名和密码。 然后运行
sudo mv wp-config.php /var/www/linuxidc/
sudo mv wp-config-sample.php wp-config.php
现在进入入http://127.0.0.1/linuxidc/ (见图19)
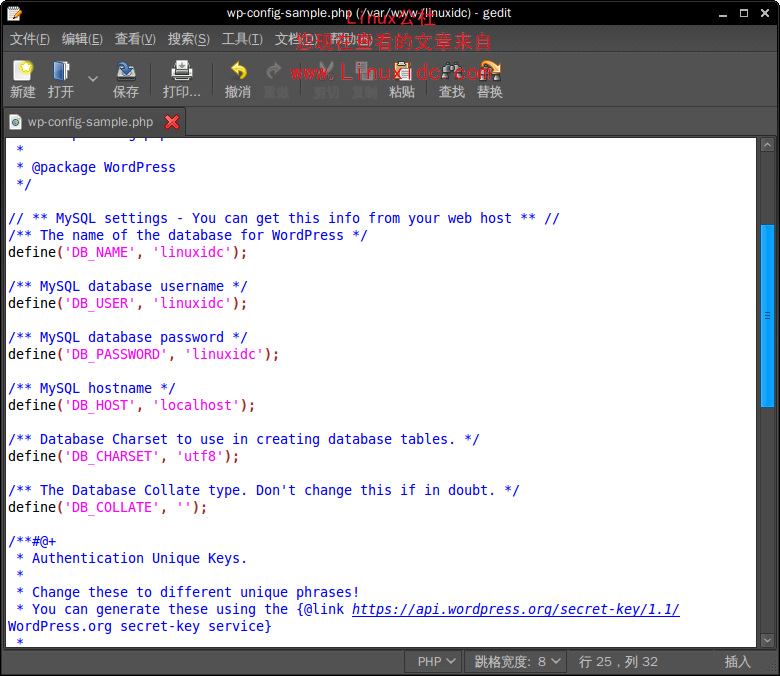
图18(点击上图看大图)
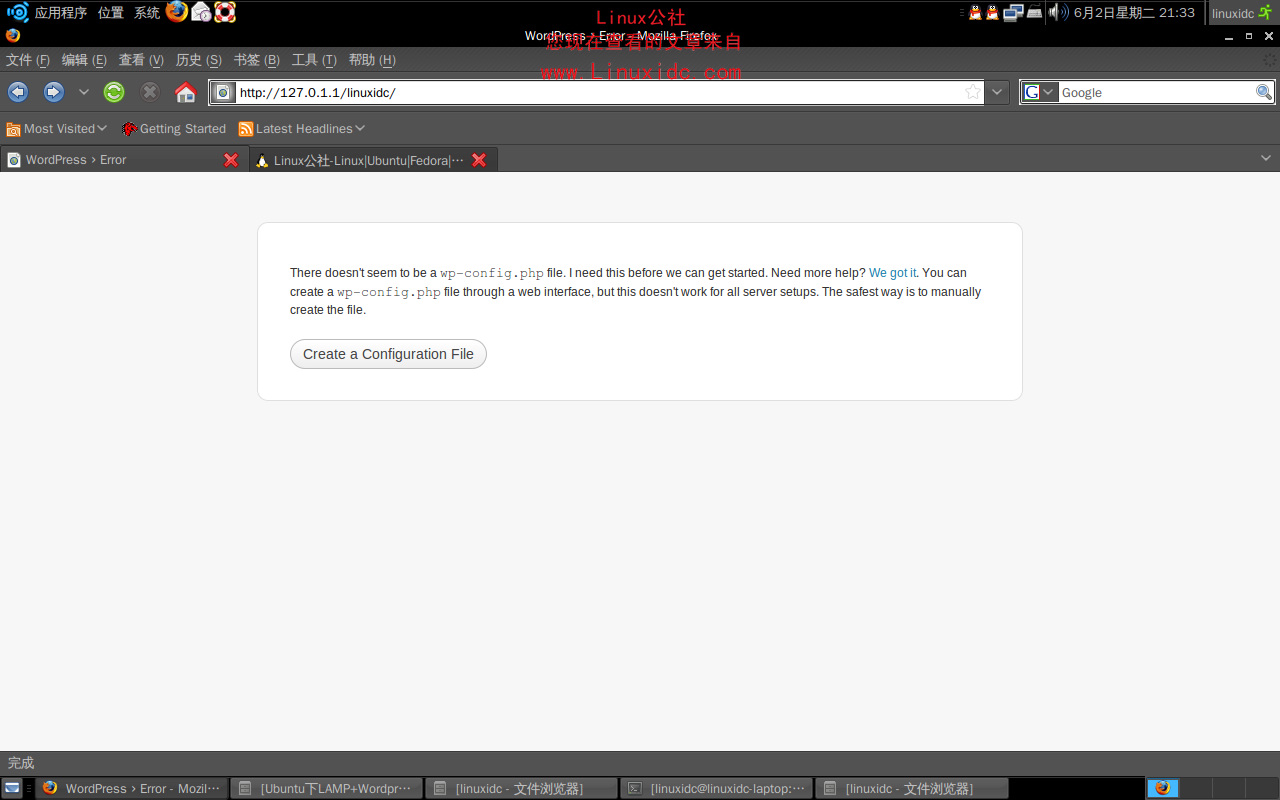
图19(点击上图看大图)
发一篇文章试下,OK,效果见图1。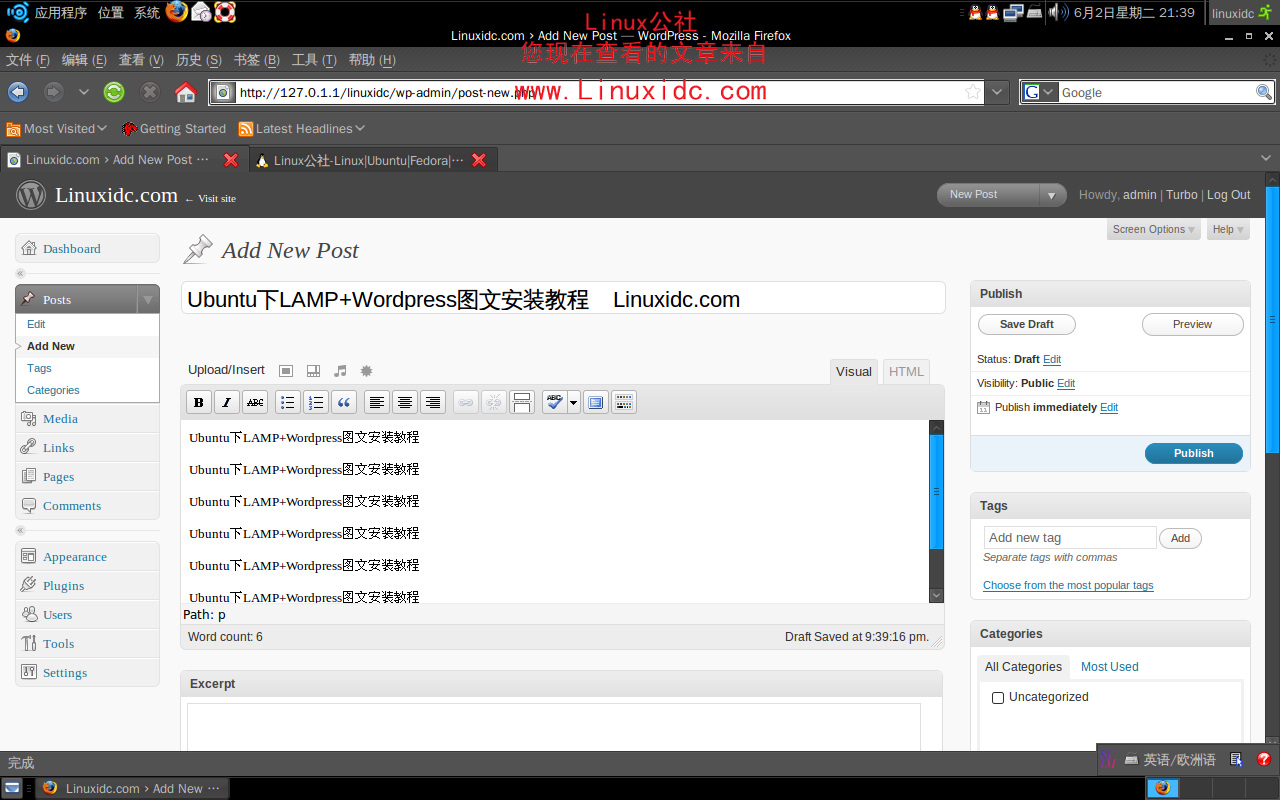
图22
总结:虽然对于Ubuntu系统的玩家来说,关于Ubuntu系统下LAMP安装相对初学者来说很简单,其实总结起来就是对Apache、Mysql、PHP等Windows下常用的几款软件换平台安装,但对于Ubuntu系统的初学者来说,搭建Lamp环境可能并不是很容易实现。笔者在这里通过图文的形式来讲解每个部分的具体操作,从而确保初学者能够从中有所收获。加载全部内容