图文详解Ubuntu12.04安装VMware Tools详细过程
yongh701以上就是本文的全部内容,希望 人气:0
因为同是Linux系统,而且与Debian同源,因此在Ubuntu12.04安装VMware Tools与《图文详解Debian7安装VMware Tools详细过程》(点击打开链接)大同小异,但是在Ubuntu安装VMware Tools更加便捷快速。
1、首先在主机的虚拟机中菜单选择“虚拟机”->“安装VMware工具”
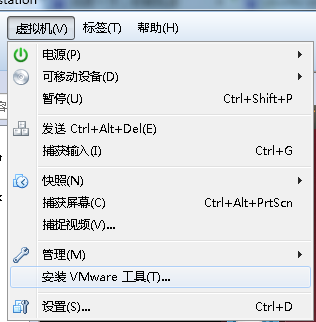
2、之后Ubuntu会弹出一个已经加载好的光盘设备。直接对光盘中的tar.gz复制到/tmp,这个文件夹,装完重启后里面的内容会消失,反正安装文件留来也没用了。
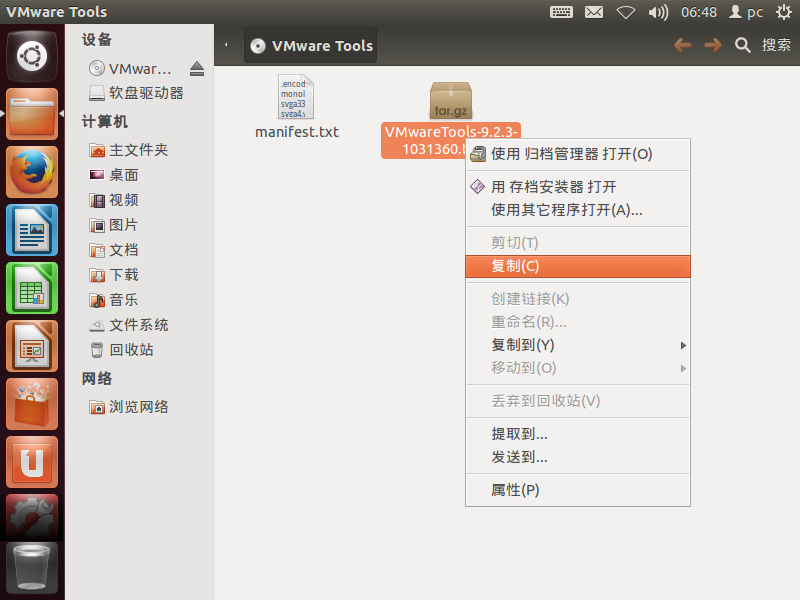
3、点击左边的“文件系统”找到tmp文件夹进入后粘贴,就是一个Windows操作。
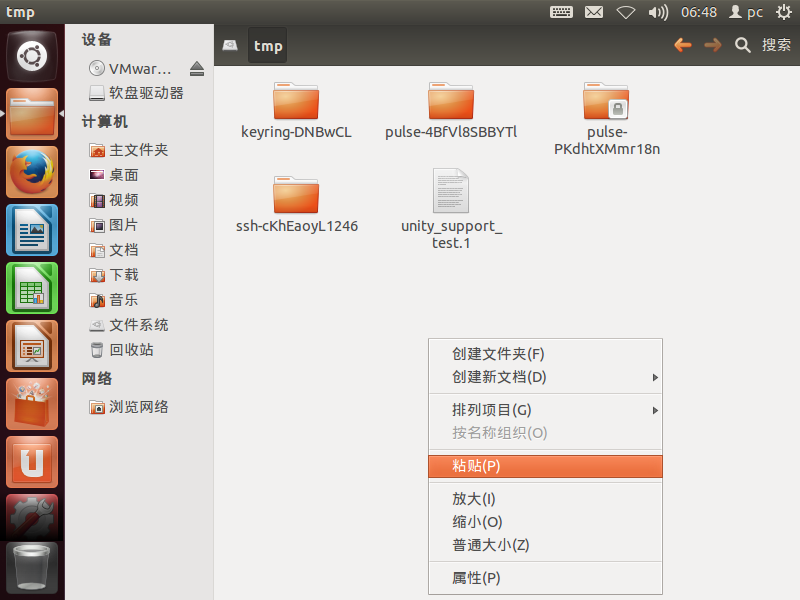
4、之后直接右键解压缩。Linux自带压缩软件。
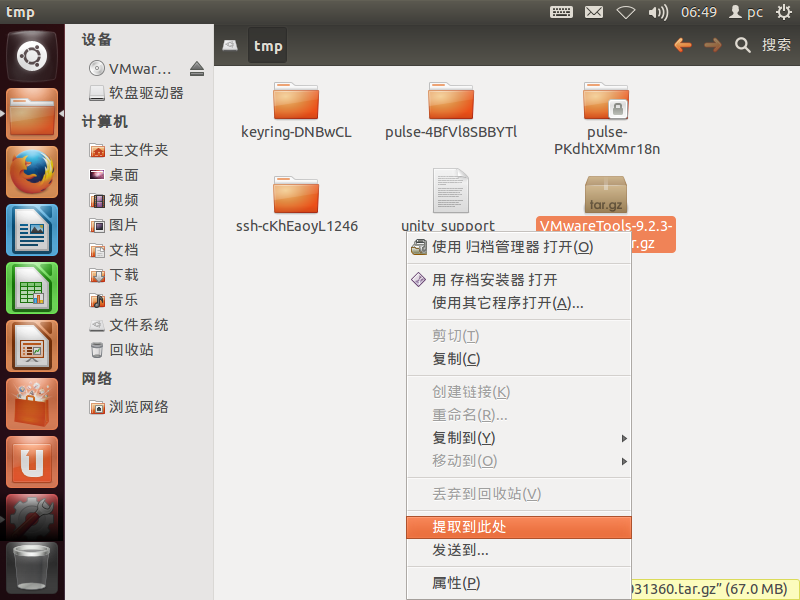
5、压缩完毕,使用Ctrl+Alt+T打开终端,毕竟在Linux中安装东西还是以root用户进行,还是需要输入密码的。输入如下指令:
cd /tmp/vmware-tools-distrib第一行的意思是进入tmp/vmware-tools-distrib文件夹,此处cd的含义与windows的一样。
sudo ./vmware-install.pl
sudo ./vmware-install.pl是以管理员身份运行这个文件,不加sudo如下图所示它根本就不让你运行。运行完这个命令,输入密码的时候注意,Linux中的密码连位数都不显示的。不要以为没有反应。该输什么就输什么,不要乱按键盘,就是你安装本系统时候的密码。
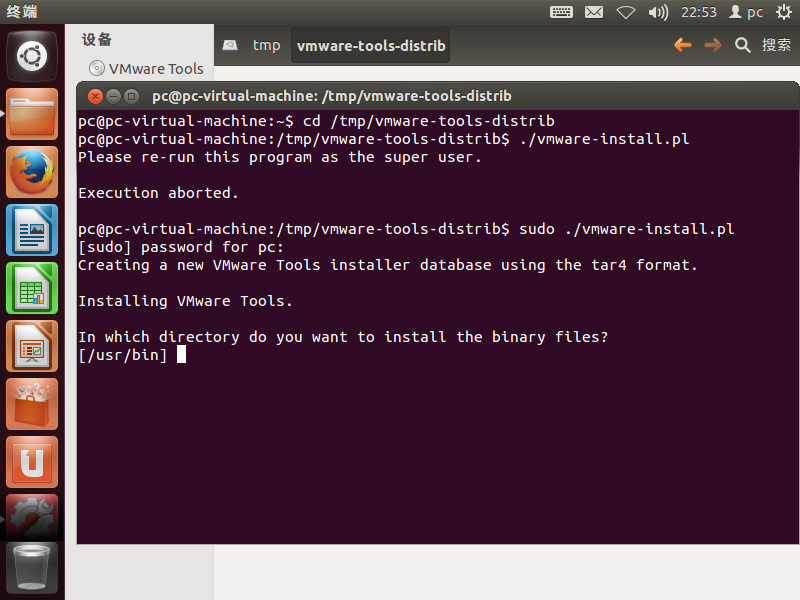
6、输完一直按回车,所有东西按照默认设置来运行就OK了,来到某几步,如下图,按完回车没有反应,是因为安装在进行中,Ubuntu正在卡机。按一下回车就好了,不要乱按回车了。
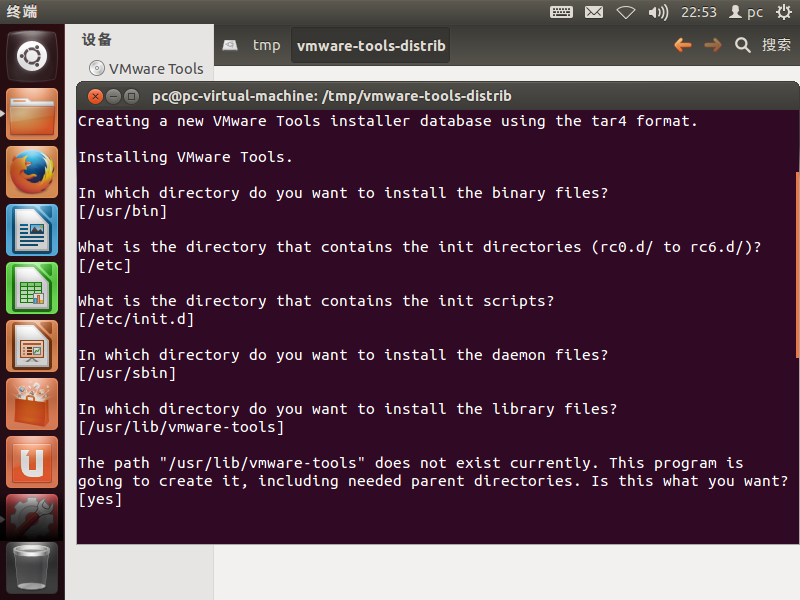
7、之后,直到看到Enjoy提示,命令行重新出来,就可以输入如下命令重启系统了:
sudo rebootreboot命令也是只有超级用户才能执行,输完还要输密码,还不如右上角那个重启方便。
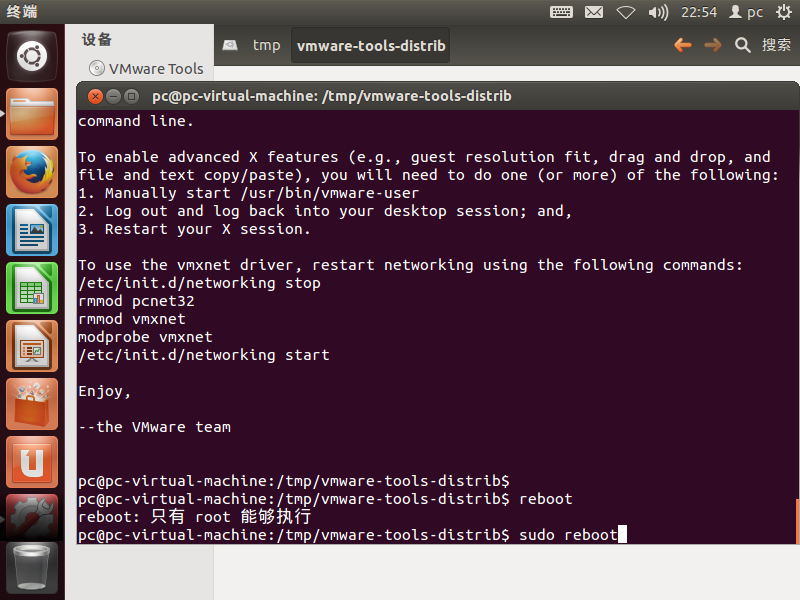
8、等待Ubuntu重启之后,你发现在你设置“视图”->"自动调整"->“自动调整客户机”之后
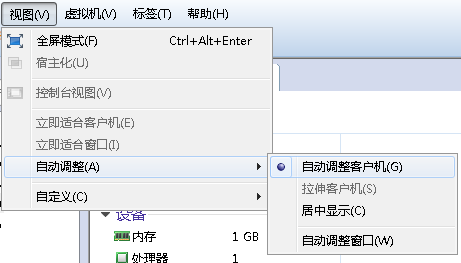
你的Ubuntu终于能够充满整个屏幕,就证明VMware Tools已经安装完毕了。
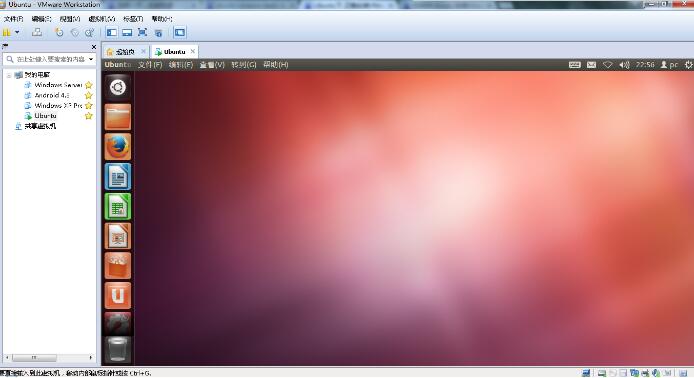
你的Ubuntu终于能够充满整个屏幕,就证明VMware Tools已经安装完毕了。
作者:yongh701
加载全部内容