Linux系统下pv命令的一些使用技巧小结
人气:0如果你是一个 linux 系统管理员,那么毫无疑问你必须花费大量的工作时间在命令行上:安装和卸载软件,监视系统状态,复制、移动、删除文件,查错,等等。很多时候都是你输入一个命令,然后等待很长时间直到执行完成。也有的时候你执行的命令挂起了,而你只能猜测命令执行的实际情况。
通常 linux 命令不提供和进度相关的信息,而这些信息特别重要,尤其当你只有有限的时间时。然而这并不意味着你是无助的——现在有一个命令,pv,它会显示当前在命令行执行的命令的进度信息。在本文我们会讨论它并用几个简单的例子说明其特性。
PV 命令
PV 由Andrew Wood 开发,是 Pipe Viewer 的简称,意思是通过管道显示数据处理进度的信息。这些信息包括已经耗费的时间,完成的百分比(通过进度条显示),当前的速度,全部传输的数据,以及估计剩余的时间。
"要使用 PV,需要配合合适的选项,把它放置在两个进程之间的管道。命令的标准输入将会通过标准输出传进来的,而进度会被输出到标准错误输出。”
上述解释来自该命令的帮助页。
下载和安装
Debian 系的操作系统,如 Ubuntu,可以简单的使用下面的命令安装 PV:
sudo apt-get install pv
RedHat系的则这样:
# yum install pv
如果你使用了其他发行版本,你可以使用各自的包管理软件在你的系统上安装 PV。一旦 PV 安装好了你就可以在各种场合使用它(详见下文)。需要注意的是下面所有例子都使用的是 pv 1.2.0。
特性和用法
我们(在 linux 上使用命令行的用户)的大多数使用场景都会用到的命令是从一个 USB 驱动器拷贝电影文件到你的电脑。如果你使用 cp 来完成上面的任务,你会什么情况都不清楚,直到整个复制过程结束或者出错。
然而pv 命令在这种情景下很有帮助。比如:
pv /media/himanshu/1AC2-A8E3/fNf.mkv > ./Desktop/fnf.mkv
输出如下:
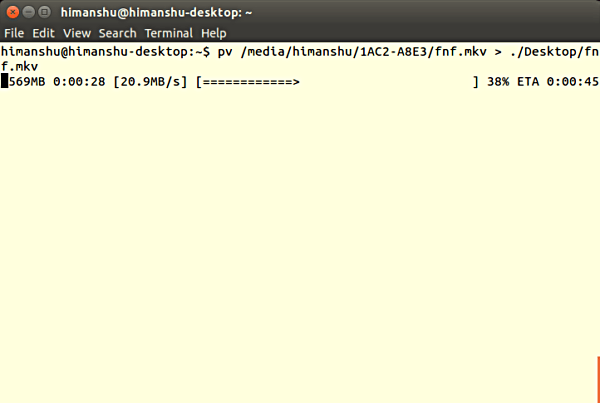
所以,如你所见,这个命令显示了很多和操作有关的有用信息,包括已经传输了的数据量,花费的时间,传输速率,进度条,进度的百分比,以及剩余的时间。
pv 命令提供了多种显示选项开关。比如,你可以使用-p 来显示百分比,-t 来显示时间,-r 表示传输速率,-e 代表eta(LCTT 译注:估计剩余的时间)。好事是你不必记住某一个选项,因为默认这几个选项都是启用的。但是,如果你只要其中某一个信息,那么可以通过控制这几个选项来完成任务。
这里还有一个-n 选项来允许 pv 命令显示整数百分比,在标准错误输出上每行显示一个数字,用来替代通常的可视进度条。下面是一个例子:
pv -n /media/himanshu/1AC2-A8E3/fNf.mkv > ./Desktop/fnf.mkv
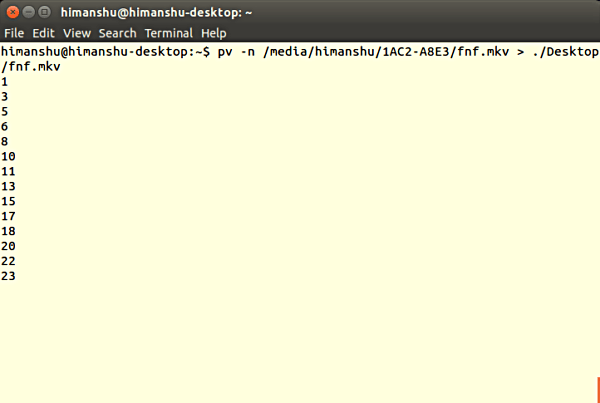
这个特殊的选项非常合适某些情境下的需求,如你想把用管道把输出传给dialog 命令。
接下来还有一个命令行选项,-L 可以让你修改 pv 命令的传输速率。举个例子,使用 -L 选项来限制传输速率为2MB/s。
pv -L 2m /media/himanshu/1AC2-A8E3/fNf.mkv > ./Desktop/fnf.mkv
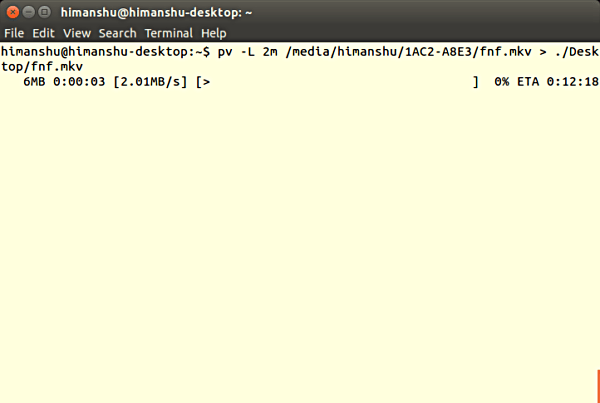
如上图所见,数据传输速度按照我们的要求被限制了。
另一个pv 可以帮上忙的情景是压缩文件。这里有一个例子可以向你解释如何与压缩软件Gzip 一起工作。
pv /media/himanshu/1AC2-A8E3/fnf.mkv | gzip > ./Desktop/fnf.log.gz
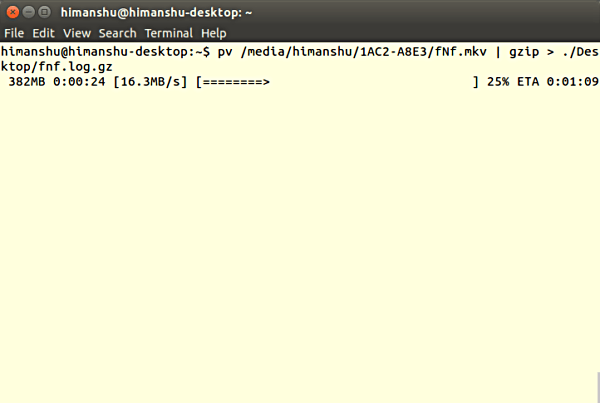
有时候我们在电影屏幕上看到一些字幕一个个匀速显示出来,像有人在边敲键盘,边显示一样。Linux上的pv命令可以实现这种效果。
运行如下命令:
$ echo "Tecmint[dot]com is a community of Linux Nerds and Geeks" | pv -qL 10
效果如下:
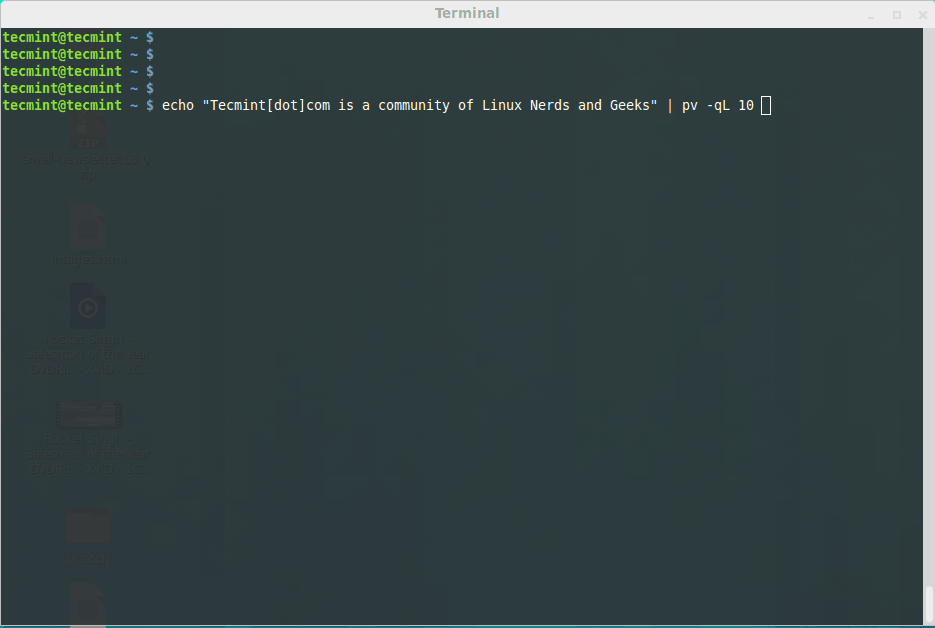
加载全部内容