Linux学习笔记(二):文件目录管理和VIM编辑器的使用
人气:0文件和目录管理,刚开始学这块的时候感觉内容很多很杂,但是学完进行总结后,发现其实很有条理的而且没什么难度,只是熟练掌握这些常用的命令就行了。至于Vim编辑器,不得不说,用了这个编辑器之后,感觉windows的notepad很没有技术含量了。
先简单总结一下文件和目录常用到的命令,简单的用法就略过。
文件操作命令:touch、file、which、find、cp、rm、mv、ln
文件内容操作命令:cat、more、less,head、tail,wc、grep
目录操作命令:pwd、cd、ls、mkdir、du
归档及压缩命令:gzip、bzip2、tar
[jzhou@localhost ~]$ pwd ==>显示当前目录
/home/jzhou
[jzhou@localhost ~]$ mkdir dirtest ==>创建一个目录
[jzhou@localhost ~]$ cd dirtest ==>进入这个目录
[jzhou@localhost dirtest]$ touch testfile ==>创建一个文件
[jzhou@localhost dirtest]$ mkdir dirtest1 ==>创建子目录
[jzhou@localhost dirtest]$ ls ==>列出当前目录内容
dirtest1 testfile
[jzhou@localhost dirtest]$ echo hello linux >>testfile ==>追加内容到文件
[jzhou@localhost dirtest]$ cat testfile ==>显示文件内容
hello linux
[jzhou@localhost dirtest]$ file testfile ==>查看文件类型
testfile: ASCII text
[jzhou@localhost dirtest]$ du -sh testfile ==>显示文件所占空间
8.0K testfile
[jzhou@localhost dirtest]$ wc testfile ==>统计文件行数、字数、字符数
2 12 testfile
[jzhou@localhost dirtest]$ echo haha,I love Linux >> testfile ==>追加内容
[jzhou@localhost dirtest]$ echo no,no ,I hate C plus plus >> testfile
[jzhou@localhost dirtest]$ echo OK,the end >> testfile
[jzhou@localhost dirtest]$ cat testfile ==>查看内容
hello linux
haha,I love Linux
no,no ,I hate C plus plus
OK,the end
[jzhou@localhost dirtest]$ head -2 testfile ==>查看文件前两行内容
hello linux
haha,I love Linux
[jzhou@localhost dirtest]$ tail -2 testfile ==>查看文件最后两行内容
no,no ,I hate C plus plus
OK,the end
[jzhou@localhost dirtest]$ cat testfile | grep "Linux" 查找特定关键字
haha,I love Linux
[jzhou@localhost dirtest]$
以上只是展示部分命令的简单用法,很多选项没有加入,head和tail命令默认是显示前10行和后10行记录,du是查看目录或文件所占的空间,通常比实际大小要大,且通常为4的整数倍。
more和less命令也是查看文件内容的方法,不过less已经渐渐取代more了,因为more的所有功能less都具有,而且less可以向上翻页查看,more则不可以,cat是直接将文件内容一屏显示出来,不管多长,所有如果文件很长时,则使用less命令,同样,也是按q键退出。
[jzhou@localhost dirtest]$ cd dirtest1 ==>进入到刚才建的子目录
[jzhou@localhost dirtest1]$ touch testfile1 ==>在子目录中创建一个新文件
[jzhou@localhost dirtest1]$ echo haha >> testfile1
[jzhou@localhost dirtest1]$ cd .. ==>返回到上一目录
[jzhou@localhost dirtest]$ ls
dirtest1 testfile
[jzhou@localhost dirtest]$ cp testfile ./dirtest1/ ==>把文件testfile复制到子目录dirtest1下
[jzhou@localhost dirtest]$ cd dirtest1/ ==>进入到子目录
[jzhou@localhost dirtest1]$ ls ==>查看子目录下多了一个刚才复制过来的文件
testfile testfile1
[jzhou@localhost dirtest1]$ cd ..
[jzhou@localhost dirtest]$ ls
dirtest1 testfile
[jzhou@localhost dirtest]$ rm -f testfile ==>强制删除dirtest目录下的testfile文件
[jzhou@localhost dirtest]$ ls ==>testfile文件已经被删除
dirtest1
[jzhou@localhost dirtest]$ cd ./dirtest1/ ==>进入到子目录
[jzhou@localhost dirtest1]$ mv testfile ./testfile ==>这里我尝试移动的目标目录错误
testfile testfile1
[jzhou@localhost dirtest1]$ pwd ==>所以我要查看当前目录,以使用绝对路径
/home/jzhou/dirtest/dirtest1
[jzhou@localhost dirtest1]$ mv testfile /home/jzhou/dirtest/==>将testfile文件移到dirtest目录下
[jzhou@localhost dirtest1]$ cd ..
[jzhou@localhost dirtest]$ ls ==>很好,testfile文件已经被移动过来了
dirtest1 testfile
[jzhou@localhost dirtest]$ ln -s testfile linkfile ==>建立软链接
[jzhou@localhost dirtest]$ ls -l ==>注意下面软链接文件的显示方式
总计 20
drwxrwxr-x 2 jzhou jzhou 4096 03-05 22:43 dirtest1
lrwxrwxrwx 1 jzhou jzhou 8 03-05 22:45 linkfile -> testfile
-rw-rw-r-- 1 jzhou jzhou 67 03-05 22:40 testfile
[jzhou@localhost dirtest]$
rm 文件作用在文件与目录的唯一区别就是是否带有-r选项,因为删除目录时,目录里面可能嵌套有文件和目录,所以必须要有-r选项,cp和rm的格式都是: cp/rm 原文件 目标文件(注意这里的路径问题)
ln链接文件:分为软链接和硬链接,软链接又称符号链接,即带有-s选项。软链接即相当于windows下的快捷方式,若原文件损坏,则快捷方式无效,而硬链接则相当于对原文件的一个拷贝,通常情况,硬链接用的很少。所以建立链接文件时,通常加-s选项即建立软链接。链接文件的文件类型位为:l,后续笔记文件权限中会介绍这个位。
另外要注意的是:不能为目录建立硬链接文件,而且硬链接与原始文件必须位于同一分区(文件系统)中。
[jzhou@localhost ~]$ cd dirtest/
[jzhou@localhost dirtest]$ ls
dirtest1 linkfile testfile
[jzhou@localhost dirtest]$ tar cf test.tar dirtest1 testfile ==>归档目录和文件
[jzhou@localhost dirtest]$ ls ==>多了一个刚新建的归档文件test.tar
dirtest1 linkfile testfile test.tar
[jzhou@localhost dirtest]$ rm -rf dirtest1 testfile ==>删除原文件,方便后面确认文件是否归档
[jzhou@localhost dirtest]$ ls
linkfile test.tar
[jzhou@localhost dirtest]$ pwd ==>查看一下当前目录,后面要解归档在这个目录
/home/jzhou/dirtest
[jzhou@localhost dirtest]$ tar xf test.tar -C /home/jzhou/dirtest/ ==>解开归档,testfile文件释放了
[jzhou@localhost dirtest]$ ls
dirtest1 linkfile testfile test.tar
[jzhou@localhost dirtest]$ rm -f test.tar ==>删除这个归档包,助于后面测试
[jzhou@localhost dirtest]$ ls
dirtest1 linkfile testfile
[jzhou@localhost dirtest]$ gzip -9 testfile ==>将这个文件以gz格式压缩
[jzhou@localhost dirtest]$ ls
dirtest1 linkfile testfile.gz ==>这个就是压缩后自动生成的文件名
[jzhou@localhost dirtest]$ gzip -d testfile.gz ==>将刚压缩的包解开
[jzhou@localhost dirtest]$ ls
dirtest1 linkfile testfile ==>看,testfile被解压出来了
[jzhou@localhost dirtest]$ bzip2 -9 testfile ==>将这个文件以bz2格式压缩
[jzhou@localhost dirtest]$ ls
dirtest1 linkfile testfile.bz2 ==>看,这个bz2就是刚生成的
[jzhou@localhost dirtest]$ bzip2 -d testfile.bz2 ==>解开这个压缩包
[jzhou@localhost dirtest]$ ls
dirtest1 linkfile testfile ==>看,它被释放出来了
[jzhou@localhost dirtest]$ tar jcf test.tar.bz2 testfile ==>这个是bz2格式归档压缩,注意选项是j
[jzhou@localhost dirtest]$ ls
dirtest1 linkfile testfile test.tar.bz2
[jzhou@localhost dirtest]$ rm -r testfile
[jzhou@localhost dirtest]$ ls
dirtest1 linkfile test.tar.bz2
[jzhou@localhost dirtest]$ tar jxf test.tar.bz2 -C /home/jzhou/dirtest/ ==>解开归档压缩
[jzhou@localhost dirtest]$ ls
dirtest1 linkfile testfile test.tar.bz2
[jzhou@localhost dirtest]$ tar zcf test.tar.gz dirtest1 ==>这个是gz格式归档压缩,注意选项是z
[jzhou@localhost dirtest]$ ls
dirtest1 linkfile testfile test.tar.bz2 test.tar.gz
[jzhou@localhost dirtest]$ rm -rf dirtest1
[jzhou@localhost dirtest]$ ls
linkfile testfile test.tar.bz2 test.tar.gz
[jzhou@localhost dirtest]$ tar zxf test.tar.gz -C /home/jzhou/dirtest/ ==>解开归档压缩
[jzhou@localhost dirtest]$ ls
dirtest1 linkfile testfile test.tar.bz2 test.tar.gz
[jzhou@localhost dirtest]$
上面命令显示格式不太友好,因为在真实环境下,若删除原文件,软链接文件会处于不可用状态背景会变成红底。不过这个不影响理解呵呵。
注意归档只是将文件或者目录打在一个包里,并不进行压缩,而gzip和bzip2是进行压缩,上述最后几行命令是将二者结合起来使用的,即先归档后压缩。
tar和gzip bzip2的命令格式如下:
tar [选项]... 归档文件名 源文件或目录 ==》制作归档文件</p> <p>tar [选项]... 归档文件名 [-C 目标目录] ==》解开归档文件</p> <p>gzip/bzip2 [-9] 文件名或目录 ==》制作压缩文件</p> <p>gzip/bzip2 -d .gz/.bz2格式的压缩文件 ==》解开压缩文件
对于上述命令,只是举出最简单的用法,至于要实现更强大的功能,使用时那就要去查每个命令带有哪些选项,或者直接找man命令帮助,那些选项太多,所以我认为只要知道有某个命令,至于具体用法用到时再去查而没必要记住所有的选项含义。
VIM编辑器的常用快捷编辑方式
文本编辑器可用来创建或修改文本文件,以及维护Linux系统中的各种配置文件。首次接触这个编辑器时会由于不熟练而是影响编辑效率,但是掌握常用快捷键后,非常神速。下面只是简单介绍下Vim编辑器,至于更深入的用法大家可以网上找找。
Unix和早期的Linux中默认使用的文本编辑器是Vi,现在用的都是vi的增强版vim,由于vi用的比较习惯了,所以现在仍然叫vi,其实是别名 alias vi='/usr/bin/vim',这个可以通过命令which vi看到。
Vim编辑器有3种工作模式:命令模式、输入模式、末行模式,在有的资料中可能说有2中工作模式,不将‘末行模式’列在其中,这个不重要,总之前两种模式确实很重要;因为在这两种模式下可以做很多事。各种模式之间的切换如下图:
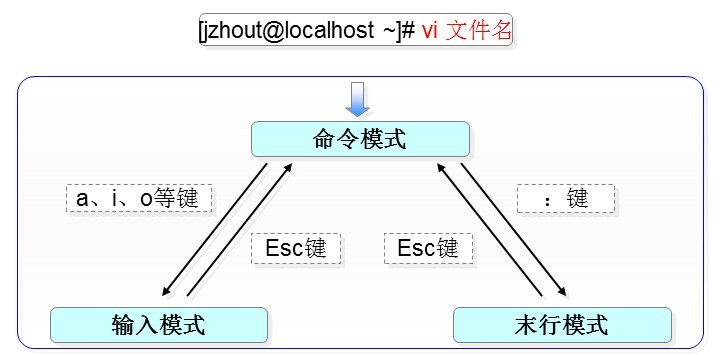
这几个模式的转换也要非常熟练。
命令模式中的基本操作:
(1)显示行号::set nu 取消行号: :set nonu
(2)行间快速跳转:#G:跳转到文件中的第#行;G:跳转到文件的末尾行;1G或gg:跳转到文件的行首。
(3)行内快速跳转:Home End
关于删除复制和粘贴:(命令模式下)
|
删除 |
x或Del |
删除光标处的单个字符 |
|
dd |
删除当前光标所在行 |
|
|
#dd |
删除从光标处开始的#行内容 |
|
|
d^ |
删除当前光标之前到行首的所有字符 |
|
|
d$ |
删除当前光标处到行尾的所有字符 |
|
|
复制 |
yy |
复制当前行整行的内容到剪贴板 |
|
#yy |
复制从光标处开始的#行内容 |
|
|
粘贴 |
p |
将缓冲区中的内容粘贴到光标位置处之后 |
|
P |
粘贴到光标位置处之前 |
在文件内容中查找:
|
操作键 |
功能 |
|
/word |
从上而下在文件中查找字符串“word” |
|
?word |
从下而上在文件中查找字符串“word” |
|
n |
定位下一个匹配的被查找字符串 |
|
N |
定位上一个匹配的被查找字符串 |
撤销编辑及保存退出:
|
u |
按一次取消最近的一次操作 多次重复按u键,恢复已进行的多步操作 |
|
U |
用于取消对当前行所做的所有编辑 |
|
ZZ |
保存当前的文件内容并退出vi编辑器 |
保存文件及退出vi编辑器:(末行模式下)
|
保存文件 |
||
|
:w /root/newfile |
另存为其它文件 |
|
|
退出vi |
:q |
未修改退出 |
|
:q! |
放弃对文件内容的修改,并退出vi |
|
|
保存文件退出vi |
:wq |
文件内容替换:(末行模式下)
|
:s /old/new |
将当前行中查找到的第一个字符“old” 串替换为“new” |
|
:s /old/new/g |
将当前行中查找到的所有字符串“old” 替换为“new” |
|
:#,# s/old/new/g |
在行号“#,#”范围内替换所有的字符串“old”为“new” |
|
:% s/old/new/g |
在整个文件范围内替换所有的字符串“old”为“new” |
|
:s /old/new/c |
在替换命令末尾加入c命令,将对每个替换动作提示用户进行确认 |
要想熟练操作Vim编辑器,首先得掌握这些快捷键,这些都是最基本的。
如有错误,欢迎指正,3Q!
加载全部内容