win10共享打印机脱机怎么办?
人气:0大家都知道,打印机是办公常用的输出设备,在同个办公环境下,很多的小伙伴都会给自己的win10电脑设置共享打印机。但有的网友却反映说遇到了win10共享打印机脱机的情况,该怎么解决呢?下面本文就来为大家分享关于win10共享打印机老脱机的解决办法,感兴趣的朋友不要错过了。
解决办法如下:
1、在Windows10系统桌面,右键点击左下角的开始按钮,在弹出的右键菜单中点击“设置”菜单项
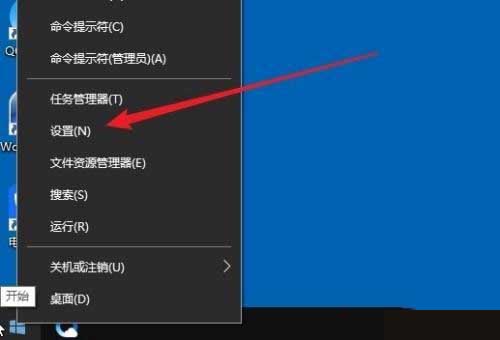
2、在打开的Windows设置窗口中,点击“设备”图标。
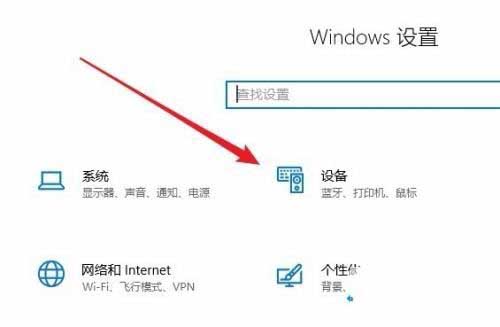
3、接下来就可以打开WIndows10的设备设置窗口了,点击左侧边栏的“打印机和扫描仪”菜单项。
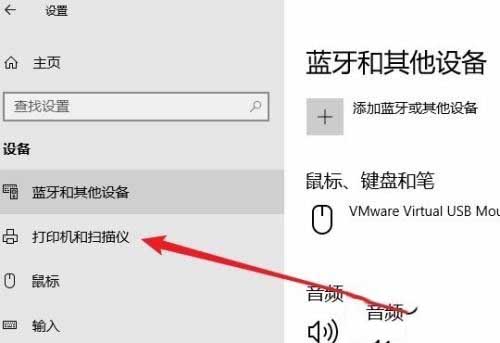
4、在右侧选择我们出错的打印机,点击后在弹出菜单中选择“管理”按钮。
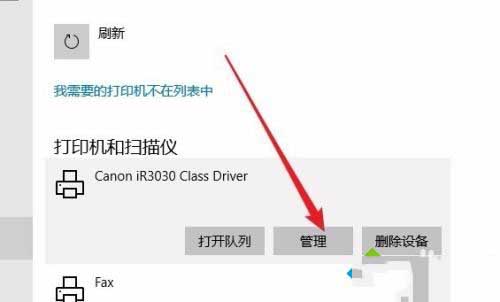
5、接下来就会弹出该打印机的管理设备窗口,点击页面中的“打印机属性”快捷链接。
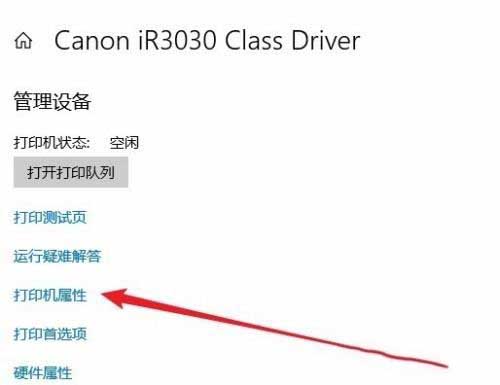
6、接下来就会弹出该打印机的属性窗口,点击窗口中的“高级”选项卡。
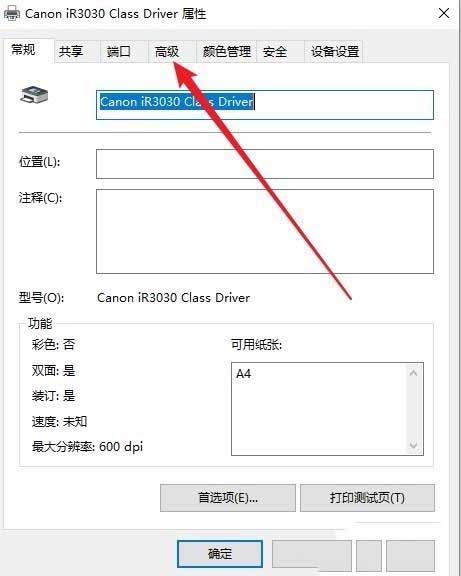
7、在打开的高级窗口中,我们点击“新驱动程序”按钮,然后在弹出的窗口中重新启动驱动程序。完装完成后点击重新启动计算机,再次打印就不会出现脱机而无法打印的情况了。
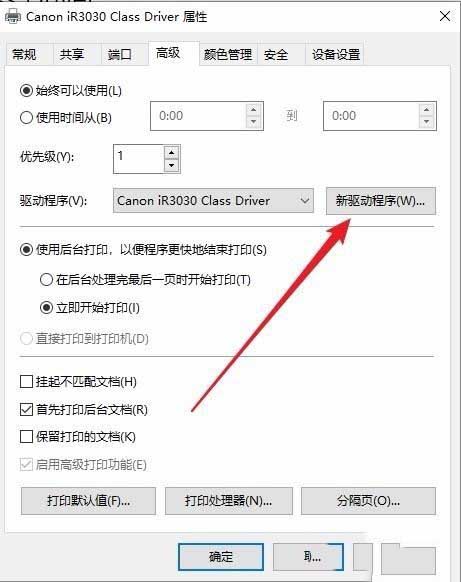
本文转载自http://www.xitongcheng.com/jiaocheng/win10_article_62943.html
加载全部内容