Win10怎么使用默认Windows照片查看程序打开图片?
人气:0大家都知道,Win10添加新版的图片程序,虽然功能强大但是打开很慢,操作起来感觉不太便捷,还不如之前的“Windows照片查看程序”简捷方便。但win10中并不能直接找到照片查看程序,那么有什么办法直接使用默认Windows照片查看程序打开图片?实际操作不会难,现在一起来操作吧。
方法一:单项修改注册表
1、首先,右击左下角的Windows图标,选择弹出菜单中的“运行”命令。
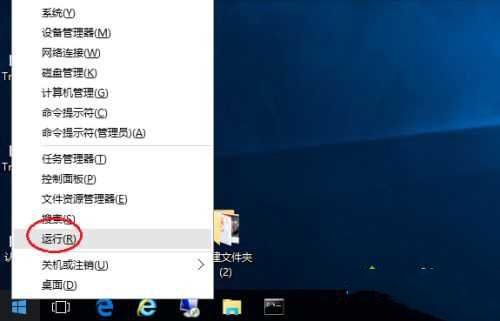
2、在弹出的对话框中输入“regedit”,并按回车键。
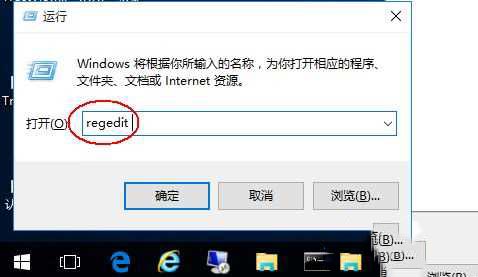
3、在打开的注册表编辑器中,从左侧依次展开:HKEY_LOCAL_MACHINE\SOFTWARE\Microsoft\Windows Photo Viewer\Capabilities\FileAssociations。
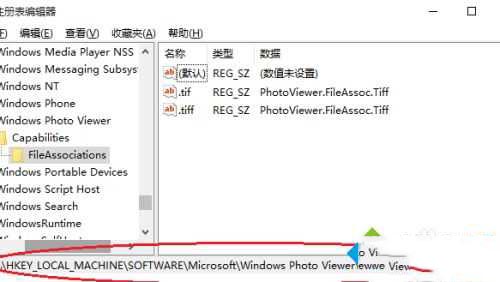
4、双击已经的“.tif”或者“tiff”,打开“编辑字符串”对话框,我们复制其中的“数值数据”。
5、然后在右侧空白地方右击,选择“新建”->“字符串值”。
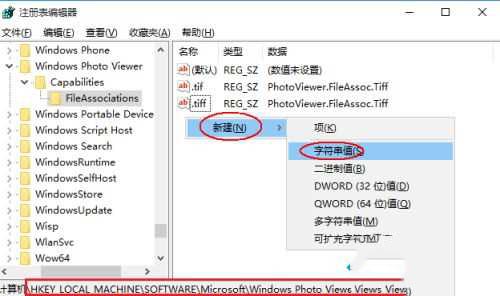
6、将名称改成你要的图片后缀,如“.jpg”。
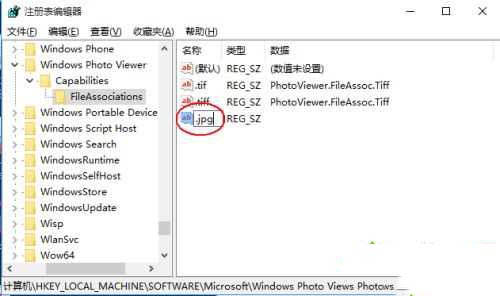
7、双击这个新建的字符串值,粘贴“数值数据”并“确定”即可。
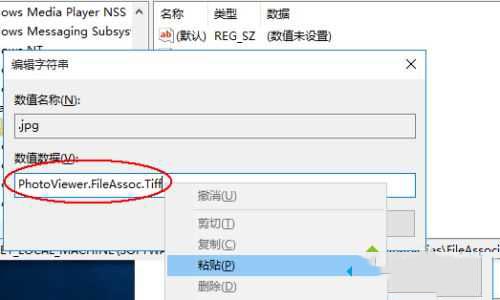
类似的,我们再依次新建 .jpeg、.bmp、.jpg等图片字符串值并都设置“数值数据”为“PhotoViewer.FileAssoc.Tiff”:
9、这时我们再右击图片,“打开方式”中已经有“Windows照片查看程序”了。
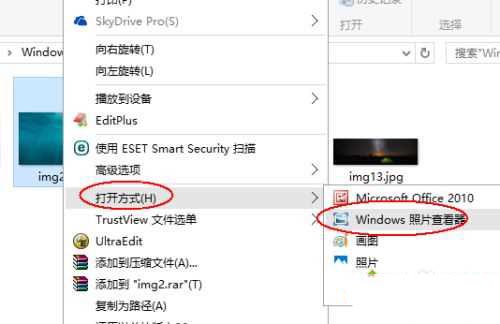
10、而我们双击图片,则弹出打开方式选择界面,我们选择“Windows照片查看程序”,并勾选下面的“始终使用此应用打开.jpg文件”,再“确定”即可。
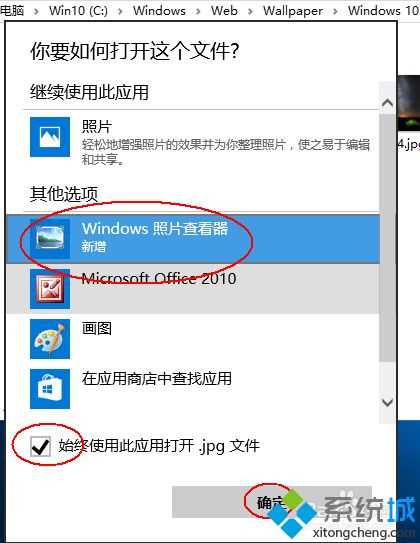
11、类似的,双击其它格式的图片也按上一步骤设置,则将成功将图片打开程序默认为“Windows照片查看程序”了。
方法二:批处理程序修改
1、以上方法只能一个个添加,也有人说不好使,这里给出一个我写的批处理程序,反正我一直用着很好。
2、::复制以下内容到记事本:
@echo off&cd\&color 0a&cls
echo 恢复Win10照片查看器
reg add "HKLM\SOFTWARE\Microsoft\Windows Photo Viewer\Capabilities\FileAssociations" /v ".jpg" /t REG_SZ /d PhotoViewer.FileAssoc.Tiff /f
reg add "HKLM\SOFTWARE\Microsoft\Windows Photo Viewer\Capabilities\FileAssociations" /v ".jpeg" /t REG_SZ /d PhotoViewer.FileAssoc.Tiff /f
reg add "HKLM\SOFTWARE\Microsoft\Windows Photo Viewer\Capabilities\FileAssociations" /v ".bmp" /t REG_SZ /d PhotoViewer.FileAssoc.Tiff /f
reg add "HKLM\SOFTWARE\Microsoft\Windows Photo Viewer\Capabilities\FileAssociations" /v ".jpg" /t REG_SZ /d PhotoViewer.FileAssoc.Tiff /f
echo 请双击或右击图片,选择“照片查看器”即可
pause
3、然后再保存为.bat的程序,以管理员方式运行之,第一次打开图片时选择windows照片查看器即可。
4、以后重装系统了,或者别人需要设置,直接执行这个批处理程序就好了。
若需要恢复原win10照片程序,“控制面板”的“应用”中改“默认程序”即可:
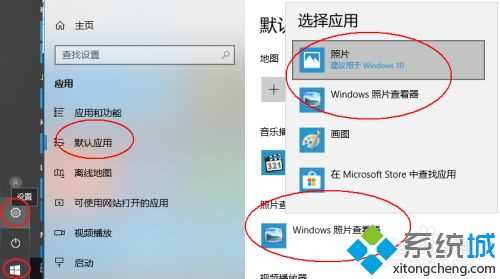
本文转载自http://www.xitongcheng.com/jiaocheng/win10_article_62255.html
加载全部内容