win10发现不了共享打印机怎么办 共享打印机找不到的解决办法步骤
人气:0win10搜索不到共享打印机的解决步骤!win10搜索不到共享打印机怎么办呢?其实这可能是网络设置的问题,可尝试在电脑的网络中进行相关设置或通过第三方软件进行查看修复。下面一起看看详细步骤吧!
win10搜索不到共享打印机
方法一:
1、打开电脑的“控制面板”界面(开始菜单 - Windows 系统 -控制面板);
2、选择“硬件和声音”下面的“添加设备”选项
3、此时就出现了搜索不到的现象,我们点击“我所需的打印机未列出”
4、选“使用TCP/IP地址或主机名添加打印机”的选项,打印机的IP地址,然后点击下一步;
5、检测TCP/IP端口,跳到下一个界面,如果你的打印不是特殊的直接点击【下一步】
6、找到后点击下一步输入打印机名称继续下一步
7、选择不共享打印机,点击下一步;
8、提示“你已经成功添加XXXX”完成添加打印机后点击完成即可。
方法二:
1、下载运行“LanSee”软件;
2、运行lansee,在软件界面点击“开始”;
3、看到打印机所在主机名上双击打开;
4、此时就会出现需要添加的共享打印机,双击打开;
5、打开后会提示 IP 上的 XXXX窗口,我们点“打印机”,勾选“设置为默认打印机”即可;
6、到此添加完成,在设备和打印机界面就可以看到刚添加的共享打印机了!
图文解决步骤:
1、在Win10小娜搜索框,搜索控制面板打开;
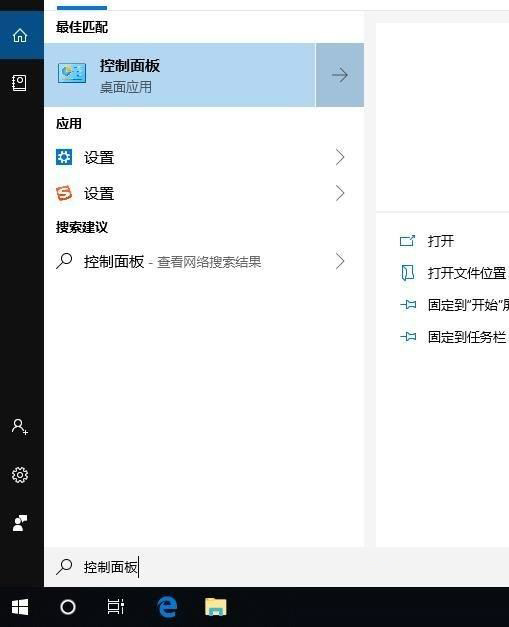
2、来到控制面板,选择查看方式为小图标,然后点击程序和功能;
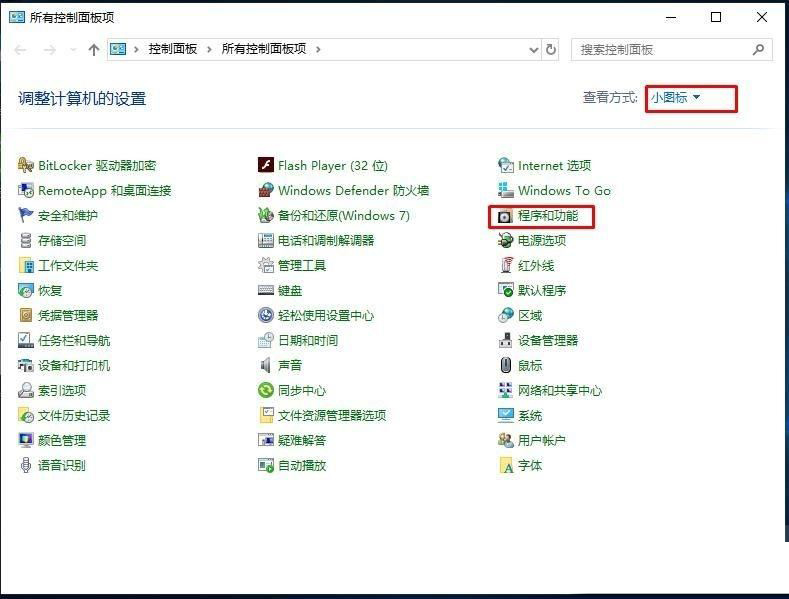
3、点击启用或关闭Windows功能选项;
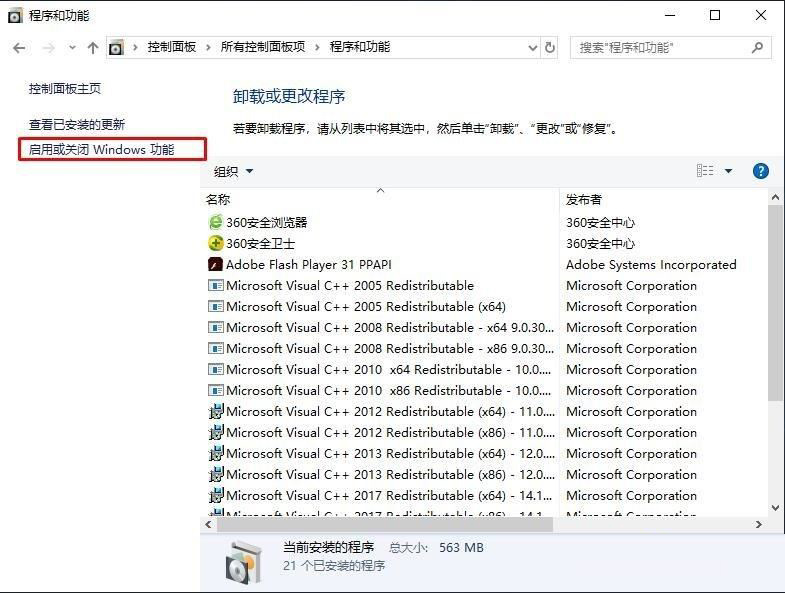
4、勾选SMB 1.0/CIFS File Sharing Support 选项,确定;
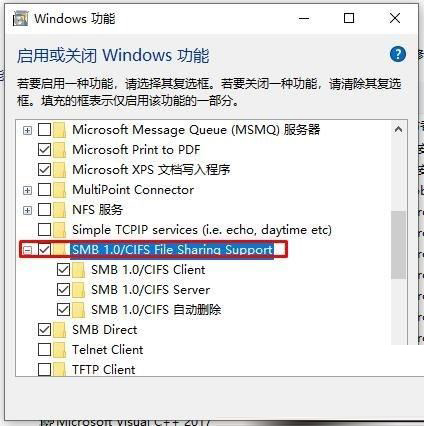
5、安装完SMB 1.0支持之后重启一下电脑;
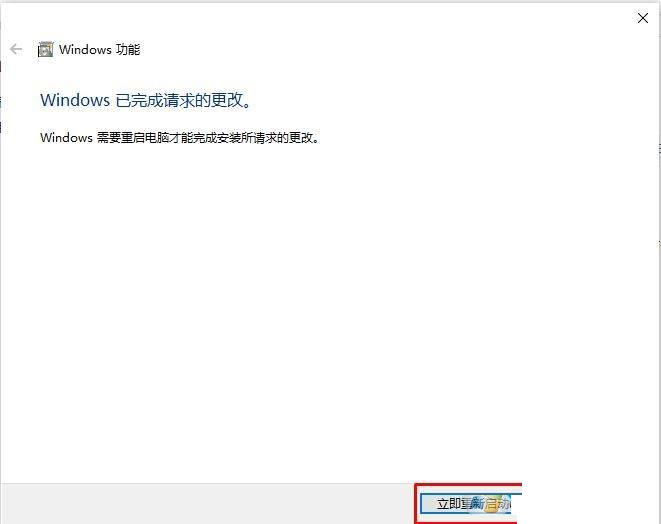
6、添加完SMB 1.0之后,我们再搜索打印机是否正常。
之后可以试下按正常添加步骤添加一下共享打印机
1、点击开始菜单—设置按钮;
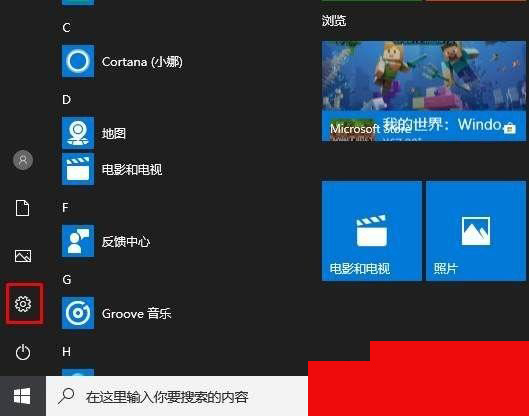
2、接下来,我们再进入 设置 (蓝牙、打印机、鼠标)
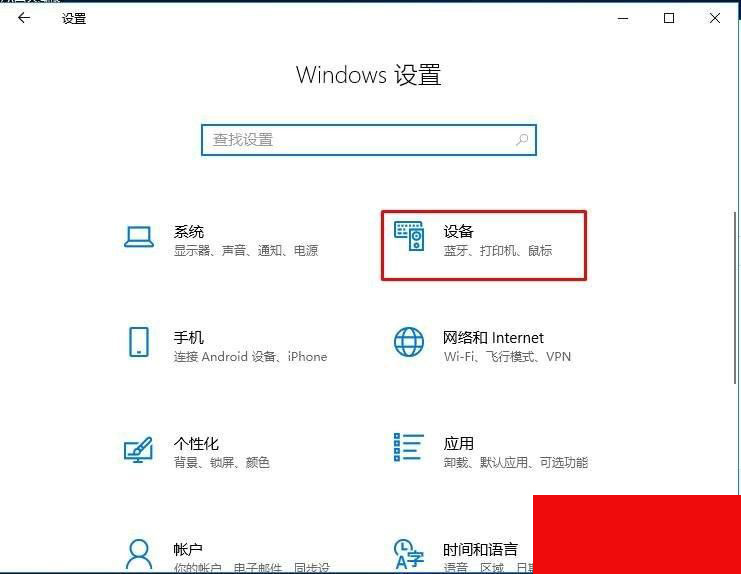
2、选择打印机和扫描仪,然后在右侧点击添加打印机或扫描仪;
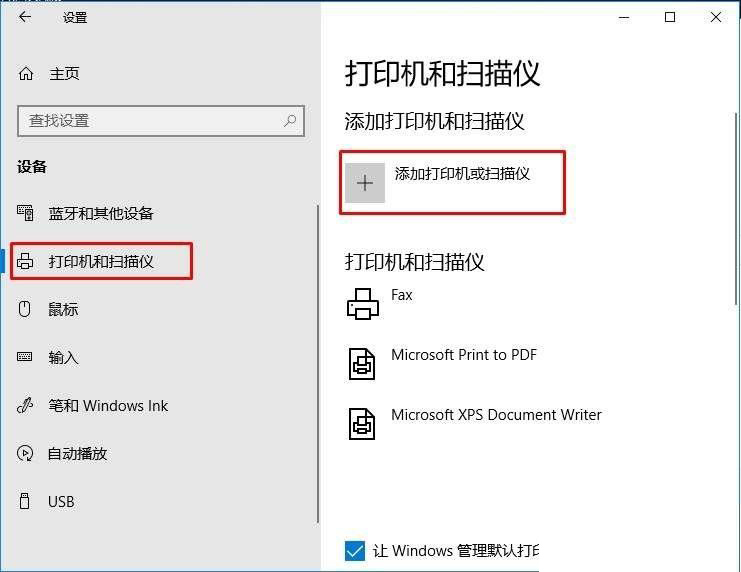
3、一会候这时应该是搜索不到打印机的,这里我们再点击我需要的打印机不在列表中;
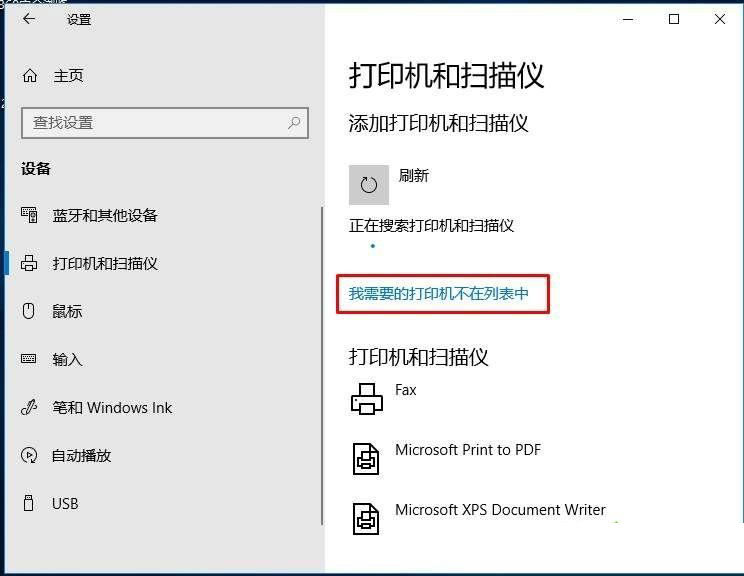
4、在“添加打印机”的窗口点击“通过手动设置添加本地打印机或网络打印机”,然后点击“下一步”。
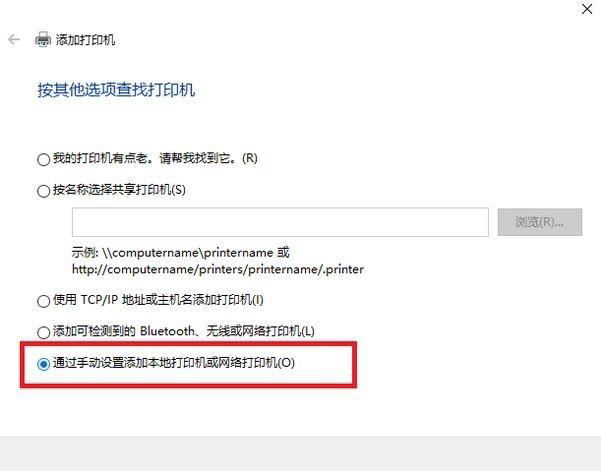
5、点击“创建新端口”,端口类型选择LocalPort。点击“下一步”。
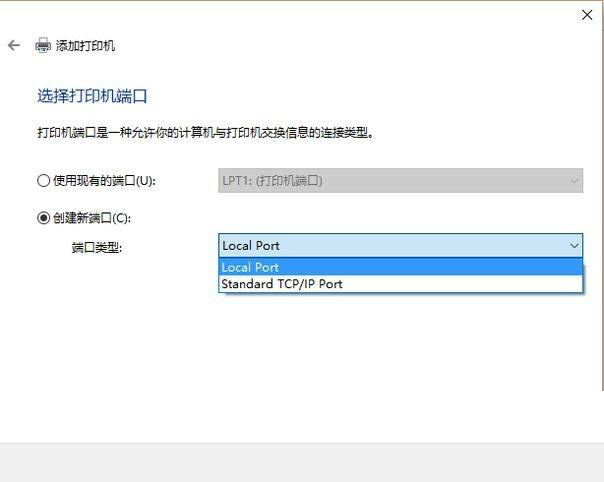
6、输入端口名,输入打印机所连接的电脑的IP地址加上打印机名称,例如:\\ 192.168.1.2200\共享打印机名。
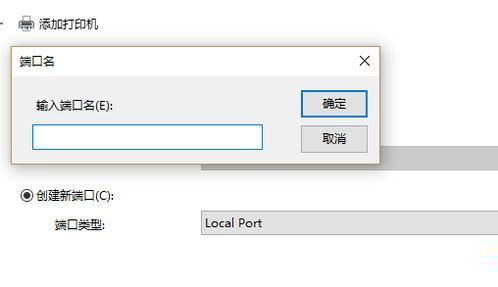
7、在右边列表中选择打印机型号,点击“下一步”。
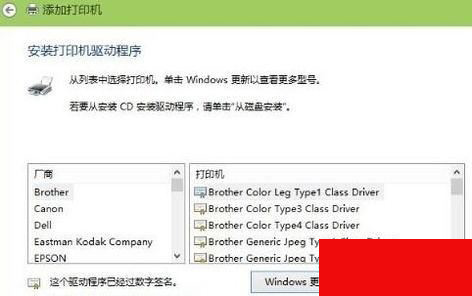
8、输入打印机名称,输入好后点击“下一步”。
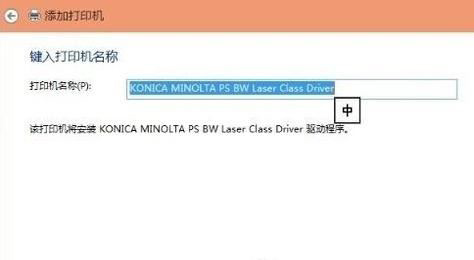
9、选择是不是要共享这台打印机。如果有网络打印机就没必要再去共享打印机了,点击“下一步”。
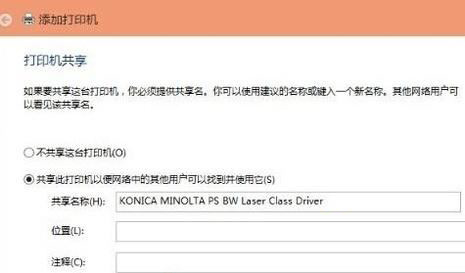
10、现在就完成了网络打印机的添加工作。点击“完成”。
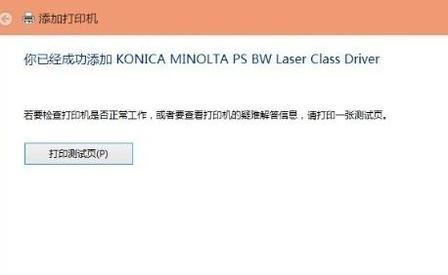
以上就是小编给大家分享的Win10搜不到共享打印机的处理方法步骤了,希望此篇教程能够帮助到你!
加载全部内容