win10怎么重置此电脑 重置电脑的方法和后果
人气:0win10如何重置此电脑?其实多数用户是不建议重置“此电脑”的,因为重置电脑会删除很多文件,所以要不是迫不得已的事情,还是选择重做系统即可。
win10重置电脑的方法步骤
1、点击【开始】按钮,进入设置;
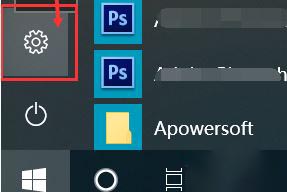
2、进入【更新和安全】选项;

3、点击恢复,找到【重置此电脑】,点击【开始】;
看到“重置此电脑”了,点击“开始”,第一个选项里所说的文件,指的是C:\users\里的文件,对于C盘之外的分区是没有影响的,这个选项不是非常彻底,最明显的特征就是恢复完和原来相比没什么差别
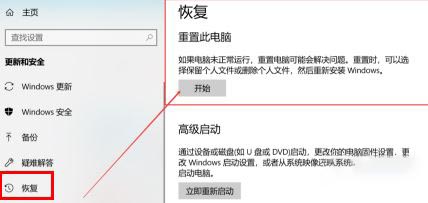
4、选择【保留我的文件】或【删除所有内容】,等待重置完成即可。
详细介绍
一般选择的是第二个选项,但是一定要记住做好相关的备份,这一步就是选择要删除内容的分区,就是我们常说的C盘D盘等,仅限安装了Windows 的驱动器,就是指的是C盘所有驱动器指的是除了恢复分区外隐藏分区的所有分区如果一不小心选了这个。那么其他盘的文件就被删除了。一定不要选择第二个选项。不确定的话可以点击最下方的选项,确认一下会受影响的分区。
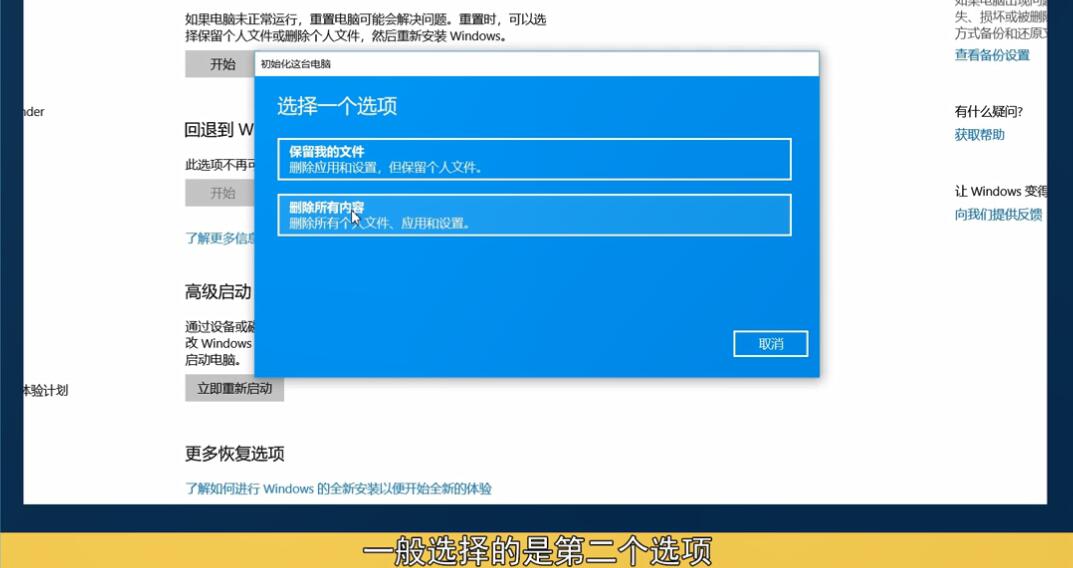
这里的重置可以理解为格式化。第一个相当于快速格式化,由于和Win8/8.1的恢复原理。以及效果不太一样。因此不能说是真正意义上的格式化,因为在恢复之后,一些驱动还在。有些时候甚至会出现Windows.old或者Windows .BT文件夹。不能说是完全格式化,但是效果和重置是差不多的。这里所说的“文件”,就是指的所选分区的全部文件了

在这里选择第一个选项,然后会提示进入准备中

Win温启动的界面一样,只需要等待即可,出现准备就绪的按钮时,开始重置即可,然后也是等待
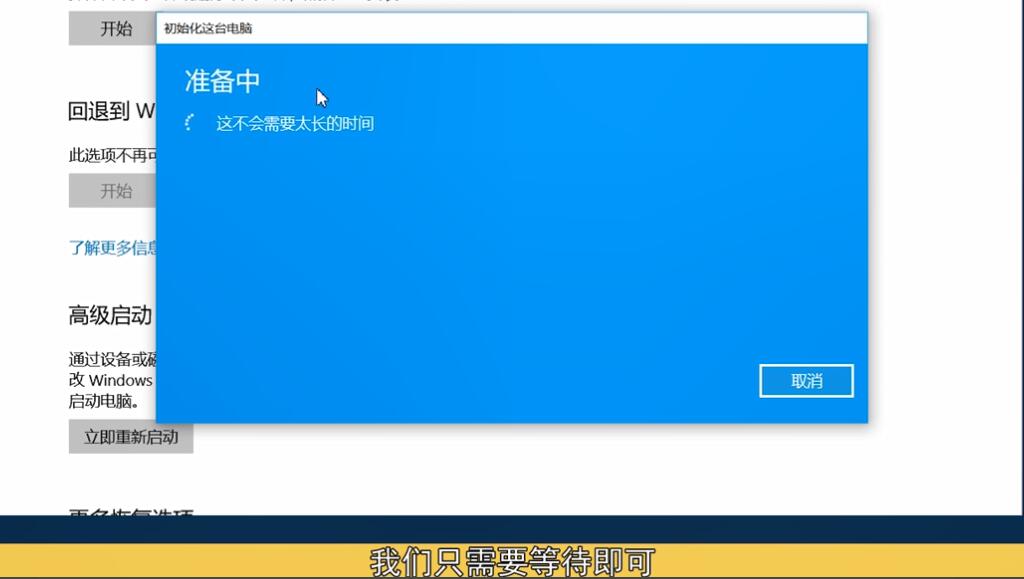
如果出现启动界面出现的四个方块的按钮,就说明开始启动重置程序了,等待即可

win10重置此电脑的后果
一、win10重置此电脑功能分析:
点击开始—设置—恢复,可以看到重置此电脑功能:如果电脑未正常运行,重置电脑可能会解决问题。重置时可以选择保留个人文件或删除个人文件,然后重新安装windows。
功能简介其实已经说明了成功率不高,只是可能解决系统故障,不能完全解决,所以win10重置大概率会失败。
二、win10重置失败案例介绍
1、win10重置时提示找不到恢复环境
这种情况要求插入windows安装或恢复介质,然后使用该介质重启你的电脑。其实就是需要制作原版win10系统启动U盘,不过这个对于多数用户而言比较难,而且即使有了恢复盘,依然会失败,容易把电脑搞成砖头。
2、win10重置卡在区域设置
有些用户重置win10到最后的区域设置、账号设置等最后关头,卡住了,而且一直卡着,这相当蛋疼,相信很少人会继续等待,最后选择直接重装系统了。
3、win10重置提示未进行任何更改
Win10重置系统出现错误,win10初始化电脑时出现问题,未进行任何更改,也是很常遇到的问题,这个提示,说明此时不能使用win10重置此电脑功能了。
建议对电脑不太熟悉的用户,win10千万不要重置!不然可能会导致各种问题出现,出现问题,重启解决大部分问题,再不行,也建议找专业人士重装win10系统。
以上就是小编给大家分享的win10如何重置此电脑的详细方法步骤了,希望瓷片教程能够帮助到你。
加载全部内容