win10更新失败显示0xc8000442怎么解决?
人气:0大家都知道,当我们在win10系统中进行自动更新或者手动更新的时候,都可能会遇到一些故障,比如有用户在更新的时候出现失败了,并提示0xc8000442错误代码,这该怎么办呢,为此给大家讲解一下win10更新失败0xc8000442错误代码的解决步骤,感兴趣的朋友不要错过了。
解决方法
第一步:关闭Windows update服务。
1、按下“Win+R”打开运行输入 services.msc。
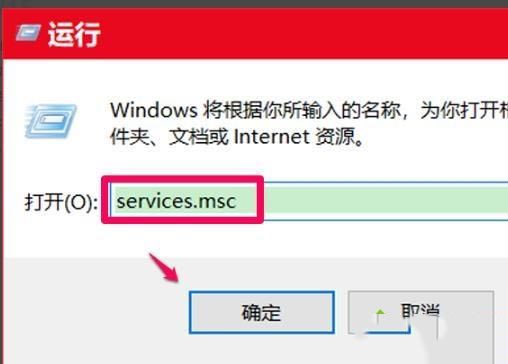
2、在服务窗口找到“windows update服务”并双击。
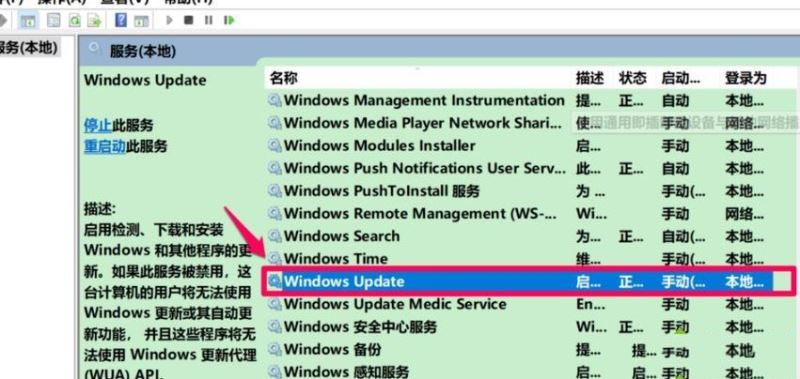
3、在常规下方点击“停止”。
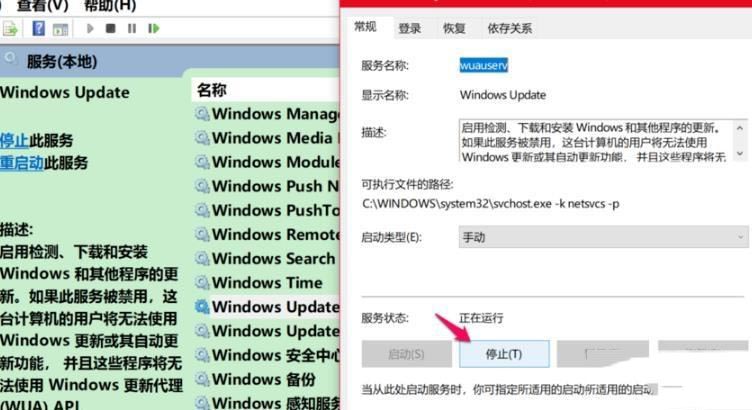
4、点击“确定”。
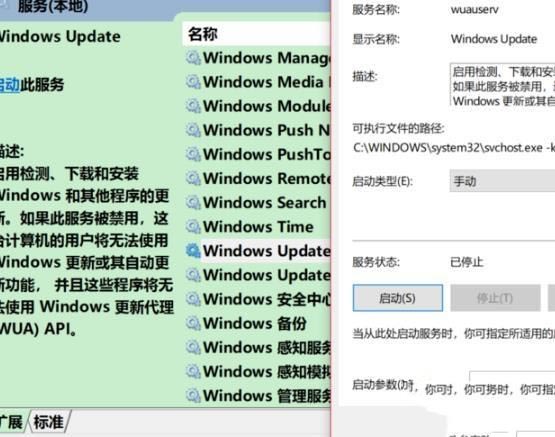
5、回到服务窗口可以看到windows update已经停止。
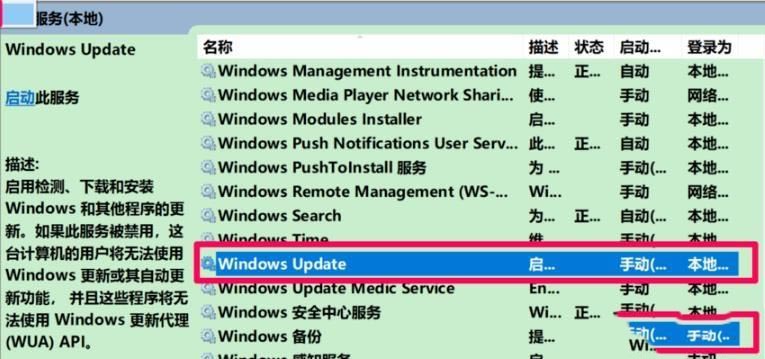
第二步:删除更新文件。
1、点击“此电脑”打开C盘。
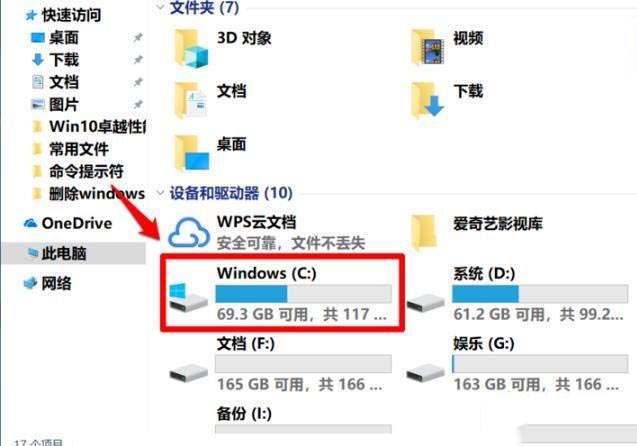
2、在C盘中展开C:\Windows\SoftwareDistribution\DataStore,剪切DataStore文件夹中的所有文件。
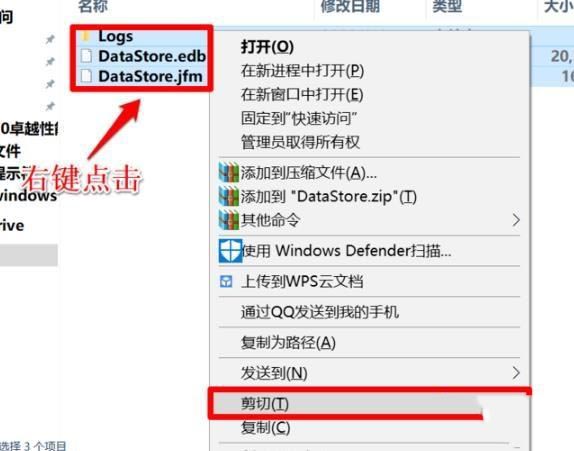
3、将复制文件黏贴到其他磁盘。
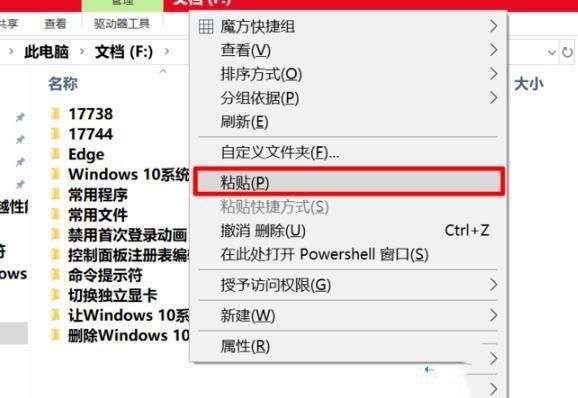
4、在弹出的对话框中点击“继续”。
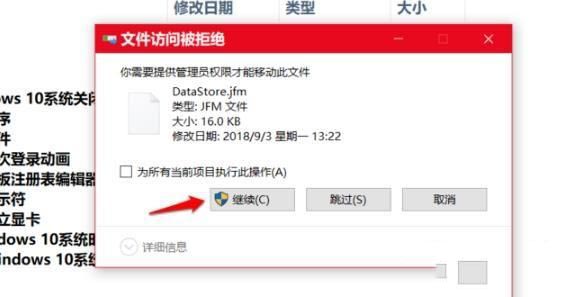
5、黏贴成功后进入windows设置点击“更新和安全”选择“查看更新历史记录”。
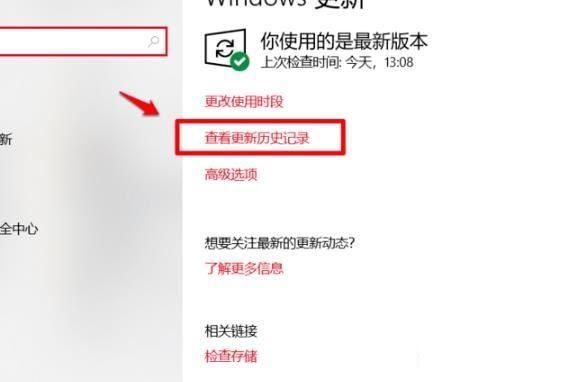
6、可以看到定义更新项全部删除。
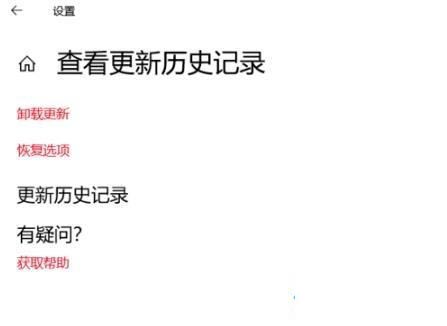
第三步:重启windows update。
再次进入服务窗口,重新启动windows update服务。
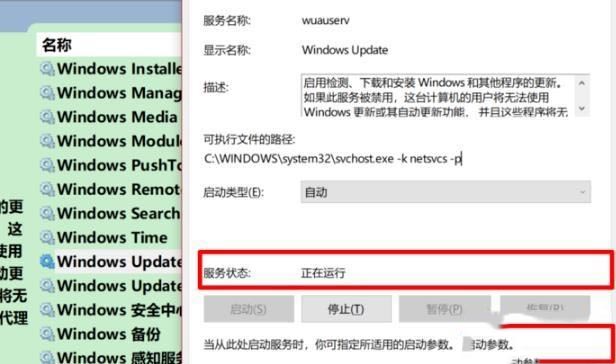
第四步:再次更新系统
进入“更新和安全”重新更新系统。
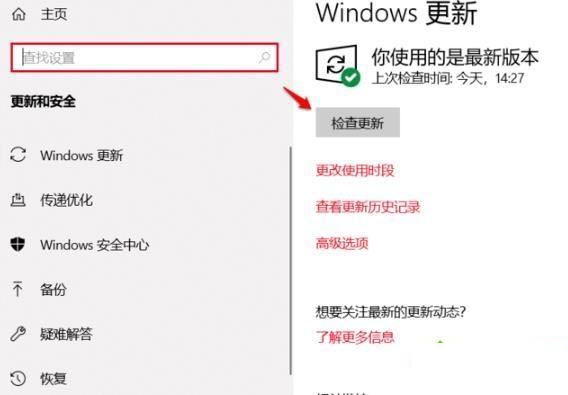
加载全部内容