win10操作中心打不开怎么办 操作中心灰色打不开的解决步骤
人气:0win10操作中心不见了打不开怎么办?我们在使用win10操作系统的时候,如果遇见了操作中心是灰色的打不开,或者是不见了也没有显示。针对这种问题小编觉得,可能是和电脑的设置有关系。可以尝试一下在任务栏的图标设置窗口进行图标是否打开的查看,根据情况进行修改即可。还有不明白的朋友一起详细了解下吧!
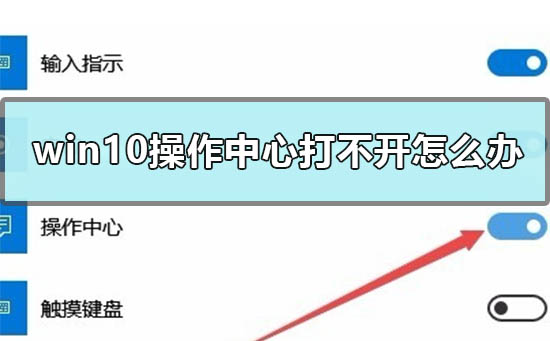
先说win10操作中心不见了怎么办?
win10默认操作中心有且只有一个地方显示,就是我们电脑的右下角,如果这里没有显示说明是被隐藏了。
我们先找到我们电脑的设置可以使用快捷键win+I打开,也可以点击左下角开始按钮--设置打开。

打开之后我们依次找到windows设置下的个性化设置。
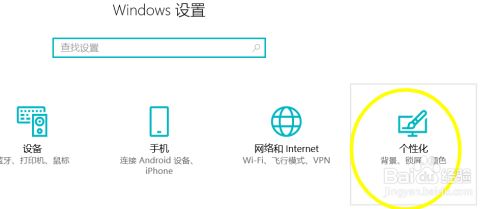
我们在个性化设置下依次找到任务栏设置。
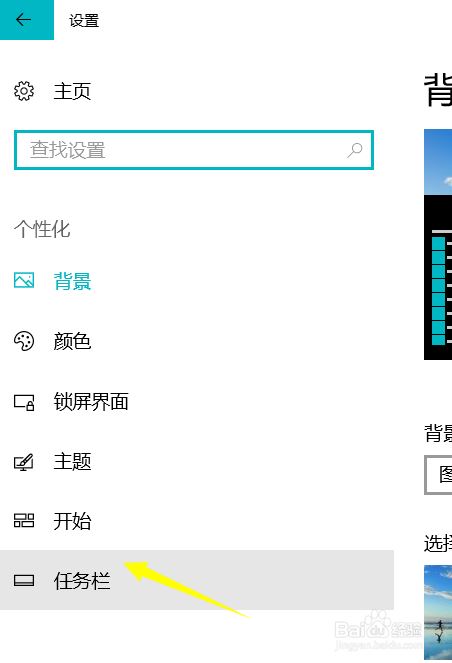
在任务栏设置下我们找到打开或者关闭系统图标。
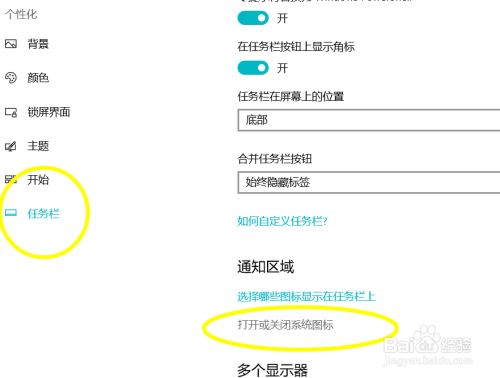
点击之后我们在打开关闭系统图标下找到操作中心,点击按钮把它打开就可以了。
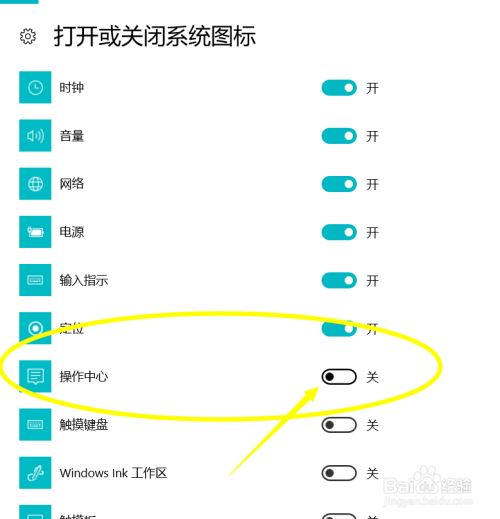
如果操作中心打不开请看下面的教程。
win10操作中心打不开怎么办
解决方法:
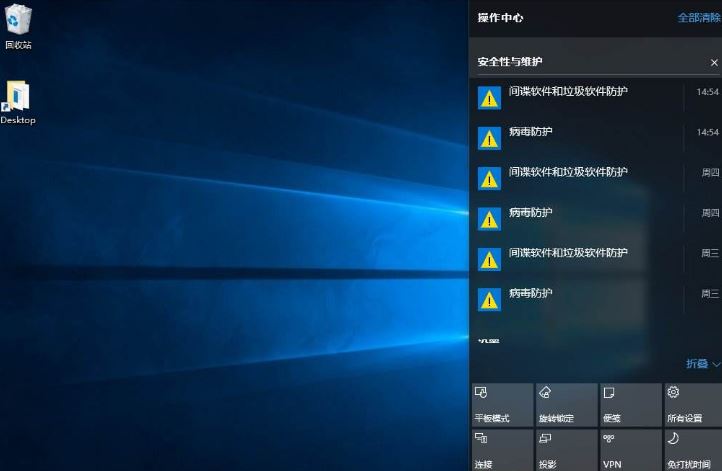
方法一
1.打开任务管理器(或者点击CTRL+Shift+ESC)
2.点击“文件” - “运行新任务”

3.请确保勾选”使用管理员身份创建这个任务“
4.输入”Powershell"
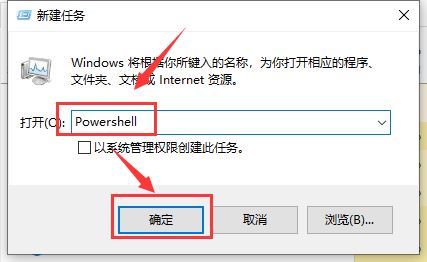
5.在Powershell中,输入以下两条命令:(第二条命令需要点击回车)
$manifest = (Get-AppxPackage Microsoft.WindowsStore).InstallLocation + '\AppxManifest.xml' ; Add-AppxPackage -DisableDevelopmentMode -Register $manifest
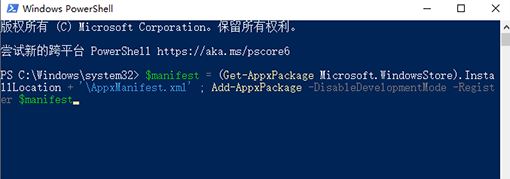
Get-AppXPackage -AllUsers |Where-Object {$_.InstallLocation -like "*SystemApps*"}

6.完成后关闭Powershell
7.重启计算机即可。
方法二
1.先来看一下在打开的任务栏显示图标设置窗口中,操作中心右侧的开关为关闭状态,无法打开。
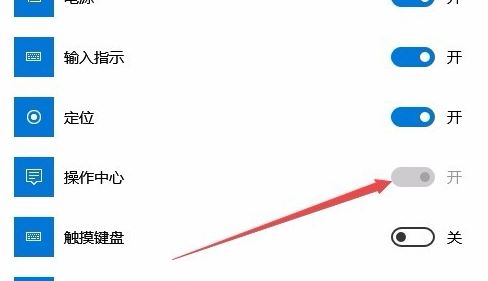
2.在Windows10的桌面,右键点击桌面左下角的开始按钮,在弹出的菜单中选择“运行”菜单项。
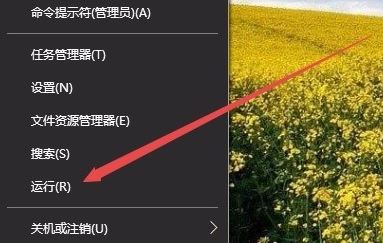
3.这时会打开Windows10的运行窗口,在窗口中输入命令gpedit.msc,然后点击确定按钮。

4.在打开的本地组策略编辑器窗口中,依次点击“用户配置/管理模板/开始菜单和任务栏”菜单项。
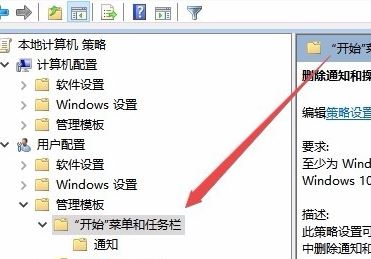
5.在右侧窗口中找到“删除通知和操作中心”设置项。

6.右键点击该设置项,在弹出菜单中选择“编辑”菜单项,或是直接双击“删除通知和操作中心”设置项。
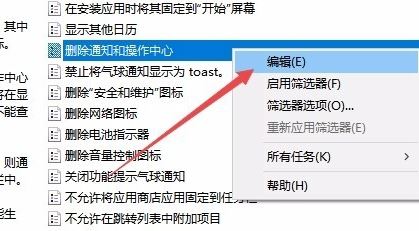
7.在打开的编辑窗口中,选择“已禁用”一项,最后点击确定按钮。
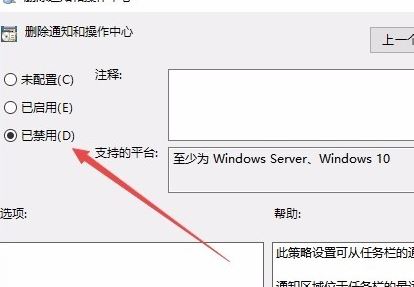
8.再次进入任务栏图标显示设置窗口,操作中心后面的开关已变成可编辑状态,打开该开关就可以了。
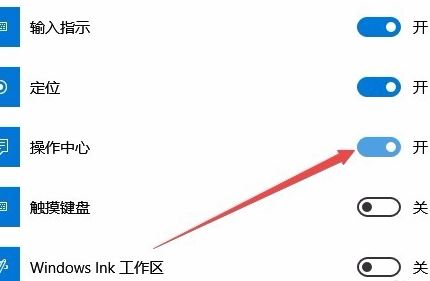
9.点击右下角的操作中心图标,也可以在展开的菜单中看到相应的设置项。
方法三
如果以上方法都不好用,可以尝试第三种方法;此方法和第二种方法几乎一致,只是在最后编辑删除通知和操作中心时,选择“未配置”,详细的教程请接着往下看。
1,我们先来看一下设置窗口中操作中心的开关为灰色的,现在无法点击,无法打开。

2,右键点击开始按钮,在弹出菜单中选择运行菜单项(win+r也可以呼出运行菜单)
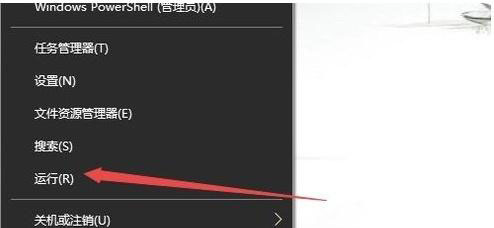
3,在打开的运行窗口中,输入命令gpedit.msc,然后点击确定按钮 打开本地组策略编辑器。

4,在本地组策略编辑器窗口中,我们依次点击用户配置/管理模板菜单项
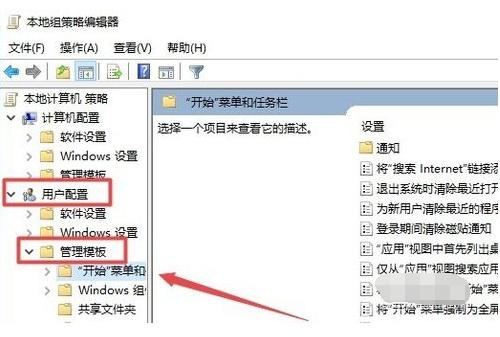
5,然后在右侧窗口中找到删除通知和操作中心一项
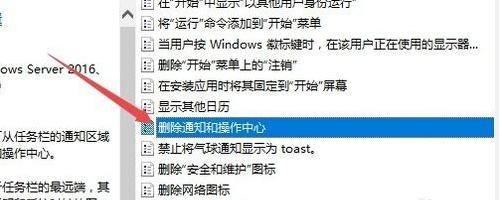
6,双击该项后打开其属性窗口,然后在窗口中选择未配置一项,最后点击确定按钮,关闭本地组策略编辑器窗口。

7,再次打开设置窗口,可以看到操作中心的开关可以选择并使用了。把其打开后,右下角的操作中心又出现了。

以上就是小编给大家分享的win10操作中心打不开的解决方法步骤了,希望此篇教程能够帮助到大家!
加载全部内容