Win10通过蓝牙连接进行共享上网的设置教程
人气:0大家都知道,wifi和蓝牙都作为无线传输的常用手段,一般都会使用wifi热点进行共享上网。其实,Win10企业版电脑也可以通过蓝牙连接进行共享上网,那么这要怎么操作?感兴趣的朋友不要错过了。
具体方法如下:
1、点击开始菜单,再点击设置图标,进入windows设置。
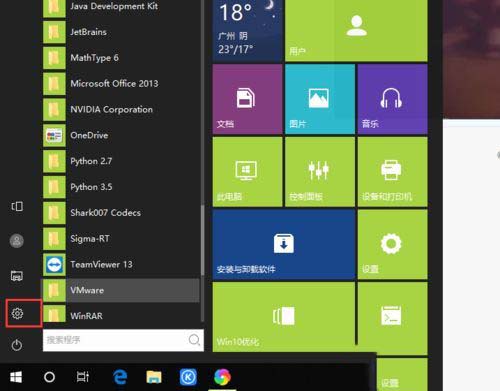
2、在windows设置对话框中,点击“设备”在蓝牙和其他设备选项中,把蓝牙开关设置到打开状态。
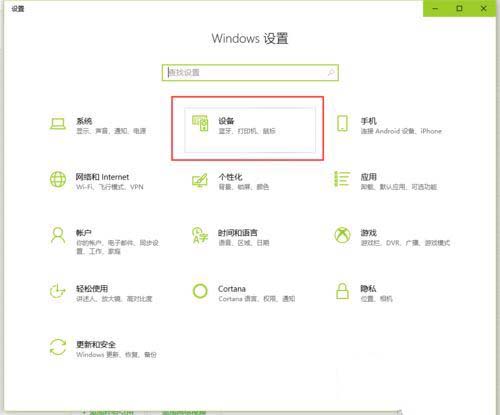
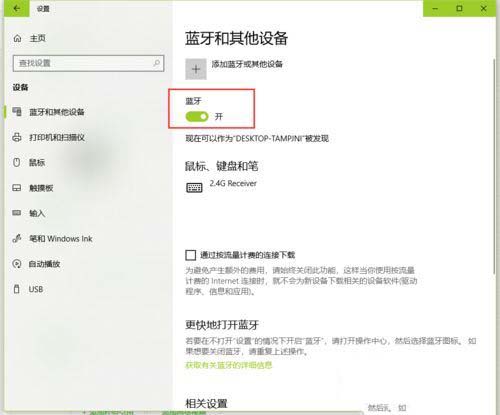
3、点击添加蓝牙和其他设备,接着选择蓝牙进行添加。
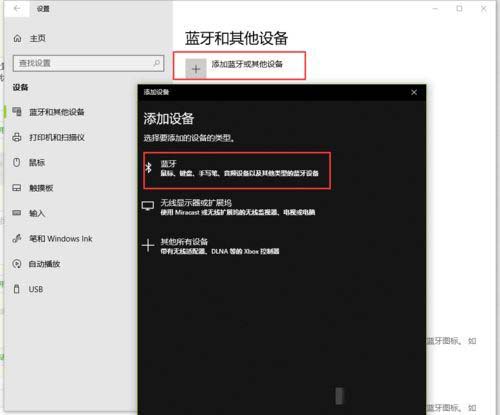
4、手机同时打开蓝牙,进行配对连接,如连接成功就会显示对应蓝牙手机的名称。
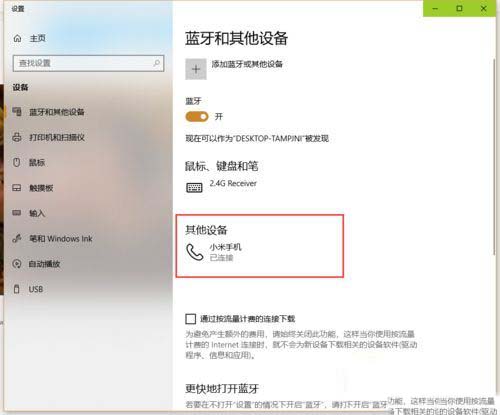
5、转回来到windows设置中,选择“网络和Internet”,切换到“移动热点”选项卡,把共享Internet连接的方式选择为“蓝牙“。
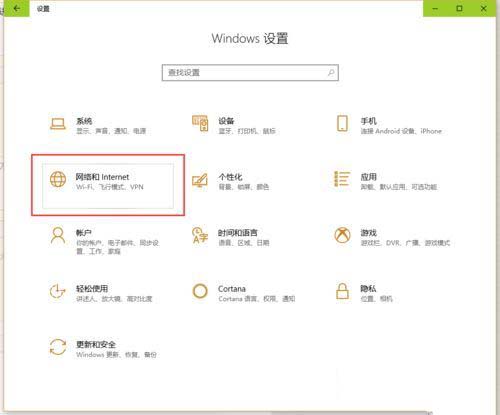
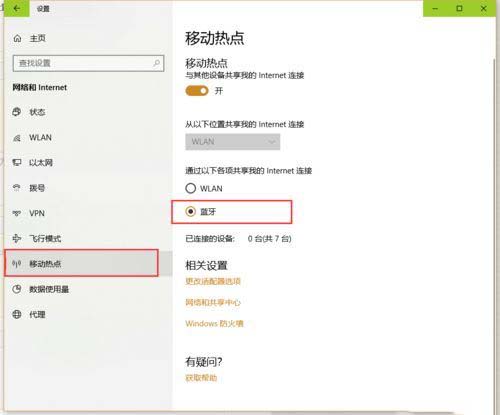
6、接着点击”更改适配器选项“,进入到”网络连接“对话框。
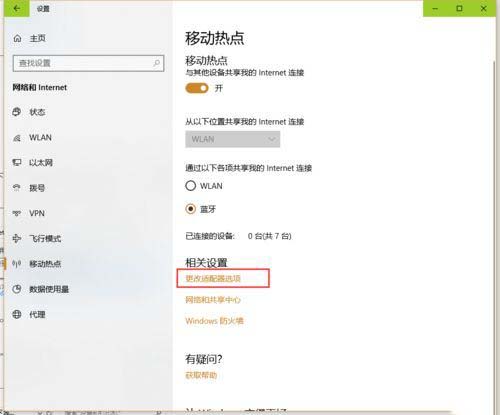
7、找到【蓝牙网络连接】并点击选中,这时在组织栏中在弹出的选项,点击“查看蓝牙网络设备”。
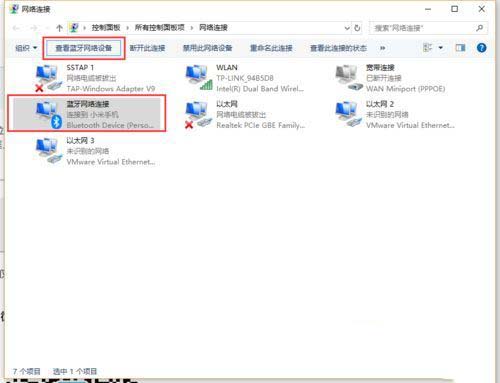
8、选中已连接的蓝牙设备,“连接时使用”下拉按钮,点击接入【接入点】,等待 接连成功,就可以通过蓝牙移动热点进行上网了。
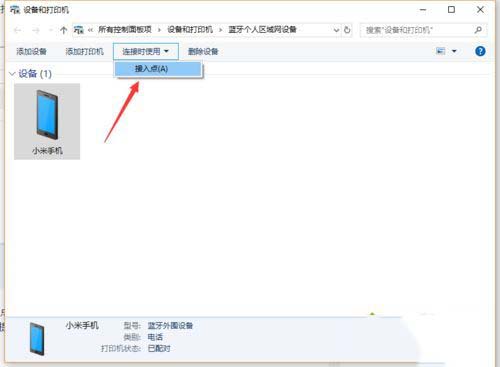
对网速要求不高时,Win10通过蓝牙连接进行共享上网是一个不错的选择,感兴趣的小伙伴可以操作试试!
加载全部内容