win10wlan属性里面全是空白怎么办?
人气:0可能大家也会遇到这个问题,win10wlan属性空白服务也改了 怎么保存,有很多人不懂得该问题产生的原因以及解决该问题的办法是什么。那么win10 系统wlan属性里面全是空白怎么办呢?小编这就为大家带来win10wlan属性里面全是空白的解决方法,感兴趣的朋友不要错过了。
win10wlan属性里面全是空白怎么办?
1、在Win10系统桌面上右键点击任务栏,在任务栏上弹出的菜单中选择“任务管理器”选项,打开Win10系统任务管理器主页面;
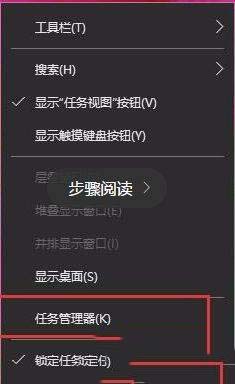
2、在Win10系统任务管理器主页面中,点击页面顶端“服务”选项卡,然后在服务页面选择“打开服务”选项,进入专Windows服务页面;
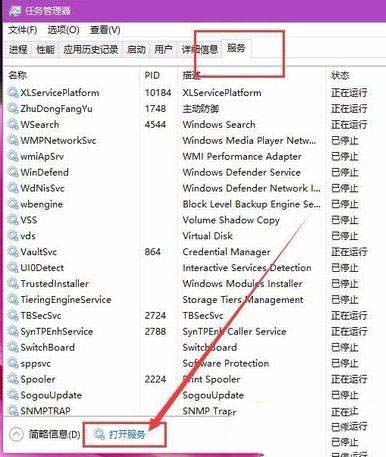
3、打开Windows服务主页面之后,在该页面中找到”Network Setup Service“,然后点击右键,在弹出的菜单中选择”属性“菜单按钮;
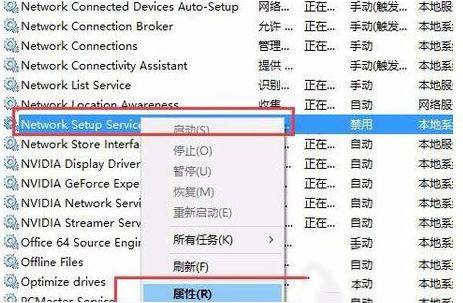
4、打开该服务项的属性页面之后,在属性页面中将启动类型更改为”自动“选项,然后点击页面中的确定按钮并保存相关设置;

5、设置完成之后,我们在属服务页面中再次找到Network Setup Service服务,然后对该服务项击右键,在弹出的菜单中选择”启动“选项;
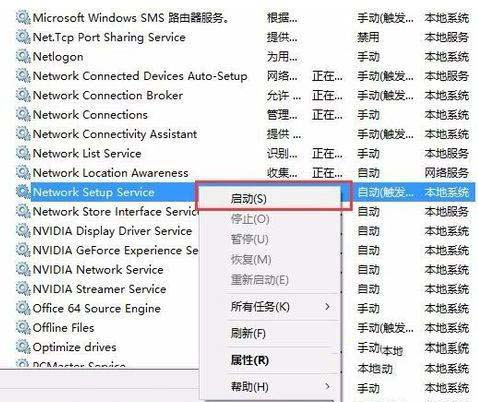
6、接下来,Network Setup Service服务设置项就可以正常启动啦,我们打开Win10系统中的以太网属性网络选项卡,空白现象就消失了。
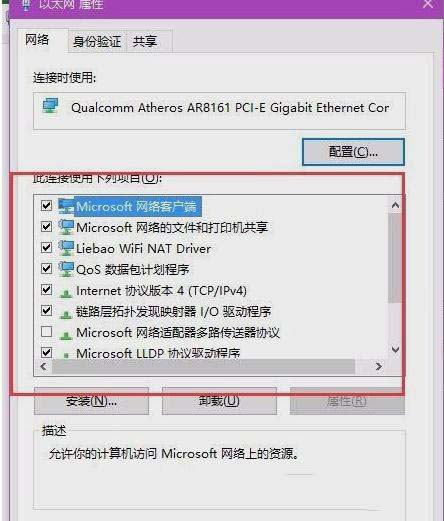
加载全部内容