win10开始菜单设置打不开了?
人气:0大家都知道,尽管Windows10受到了广大用户的好评,但我们在使用的过程中难免会出现一些问题,例如就有使用win10纯净版系统的用户向小编反映说,自己电脑开始菜单里的设置打不开了,所以今天小编为大家分享的就是解决win10开始菜单设置打不开了的方法,感兴趣的朋友不要错过了。
解决方法如下:
1、右键【开始】,选择【Windows Powershell管理员】。
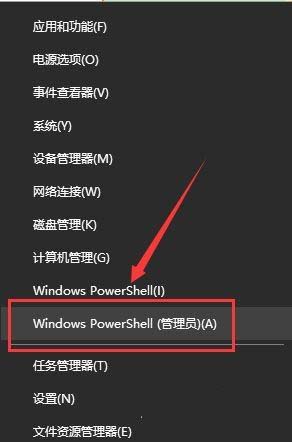
2、复制:【$manifest = (Get-AppxPackage Microsoft.WindowsStore).InstallLocation + '\AppxManifest.xml' ; Add-AppxPackage -DisableDevelopmentMode -Register $manifest】 命令,并在【Windows Powershell 管理员命令符窗口】中,右键点击空白处,将命令粘贴到窗口中,按下键盘上的回车键。

3、再复制:【Get-AppXPackage -AllUsers |Where-Object {$_.InstallLocation -like "*SystemApps*"} 】并粘贴到窗口中,按下回车键,等命令执行完成以后,退出 Windows Powershell 管理员命令符窗口。

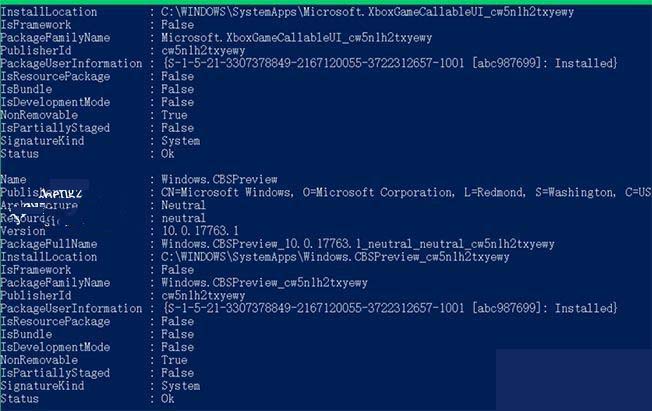
4、在【运行】对话框中输入:【services.msc】命令,点击【确定】。
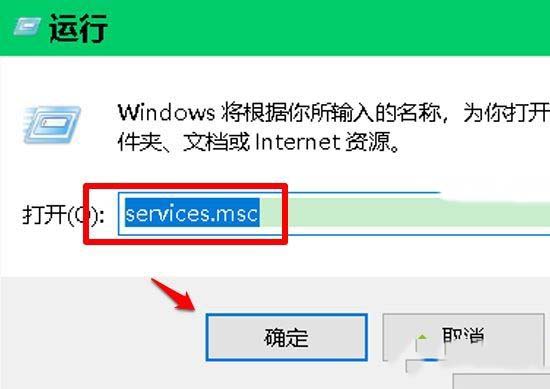
5、在【服务】窗口中,我们找到并左键双击:【USER Manager 服务】。
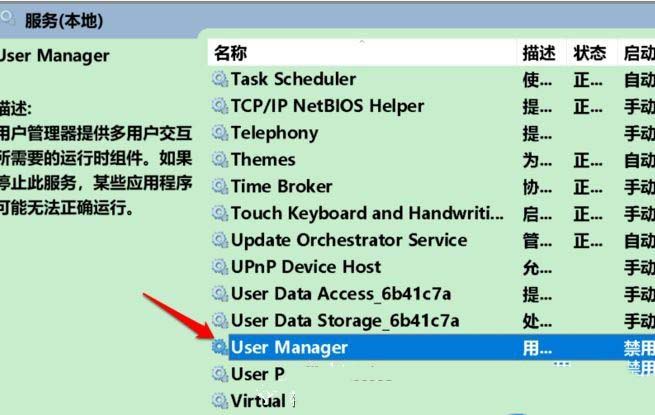
6、在【USER Manager】的【属性】窗口中,我们可以看到:
启动类型为:禁用
服务状态为:已停止
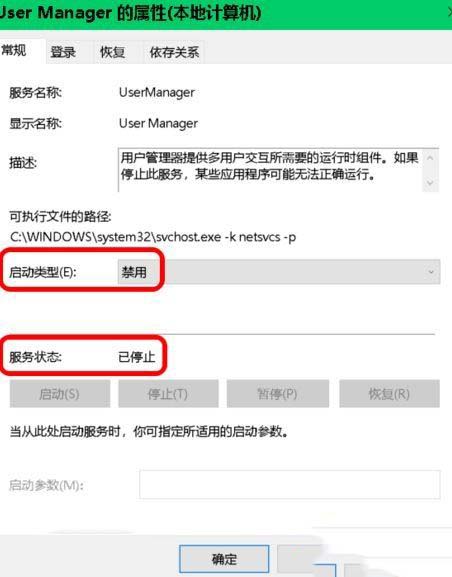
7、我们将启动类型更改为:【自动】,再点击:【应用】,然后点击:【启动】。
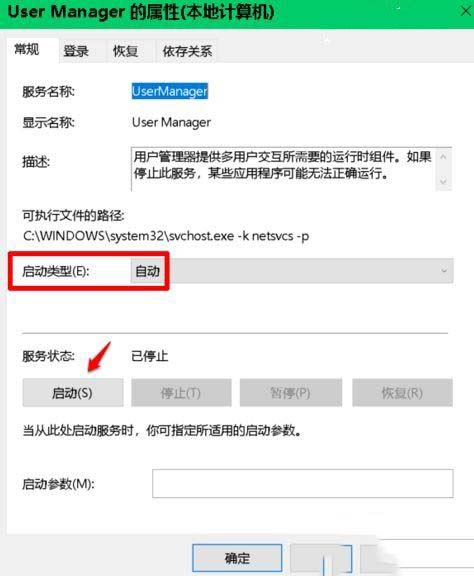
8、当【USER Manager】的【属性】窗口中:
启动类型为:自动
服务状态为:正在运行时,我们点击:确定。
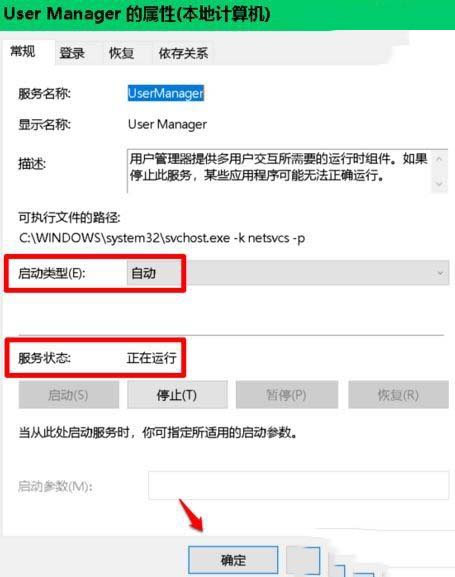
9、右键点击系统桌面空白处【显示设置】,已能打开系统的【显示设置】窗口。
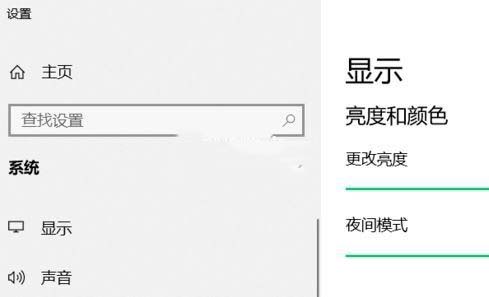
10、右键点击任务栏空白处【任务管理器】,能打开系统的【任务管理器】。
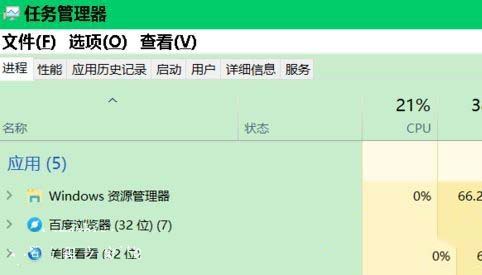
11、右键点击任务栏空白处【任务栏设置】,能打开系统的【任务栏设置】窗口。
上面就是关于解决win10开始菜单设置打不开了的方法啦,有出现同样情况的可以参考上面的方法来解决哦。
加载全部内容