Win10系统怎么在右键菜单中添加命令提示符?
人气:0大家都知道,说到命令提示符,在最早的图形化Windows系统就开始有了,对于一些技术控用户来说,平时经常会使用到命令提示符功能。那么我们要如何将桌面右键菜单添加命令提示符选项呢?下面分享一下Win10系统在右键菜单中添加命令提示符的完美方法,感兴趣的朋友不要错过了。
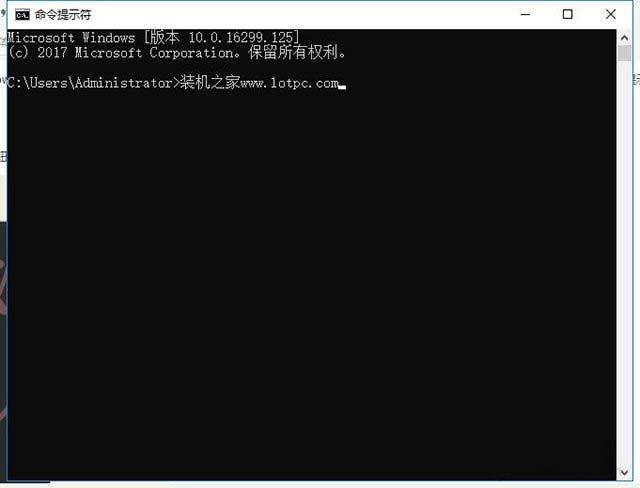
命令提示符
具体操作方法:
1、首先我们鼠标右键点击“开始”菜单按钮,选择“运行”
2、在运行的窗口中,我们输入“regedit”命令,打开注册表编辑器,如下图所示。
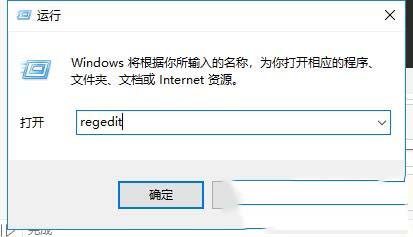
3、在注册表编辑器中,我们展开定位到“HKEY_CLASSES_ROOT\Directory\background\shell”路径下,在shell下鼠标右键点击-->新建-->项,如下图所示。
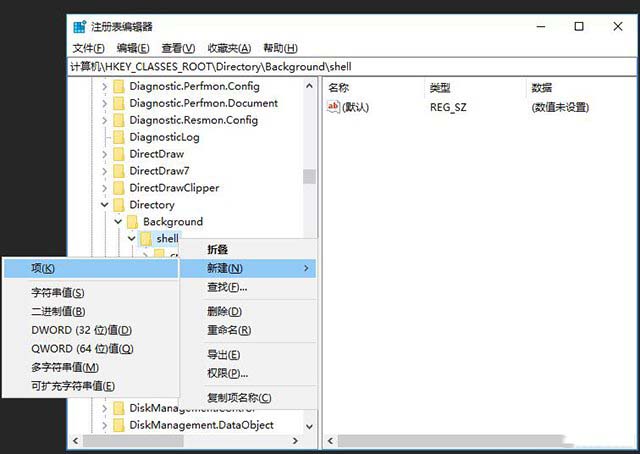
4、建立完成之后,在新项右键选择重命名为runasadmin,接着我们单击runasadmin,然后在右边使用鼠标右键点击“默认”,选择“修改”,如下图:
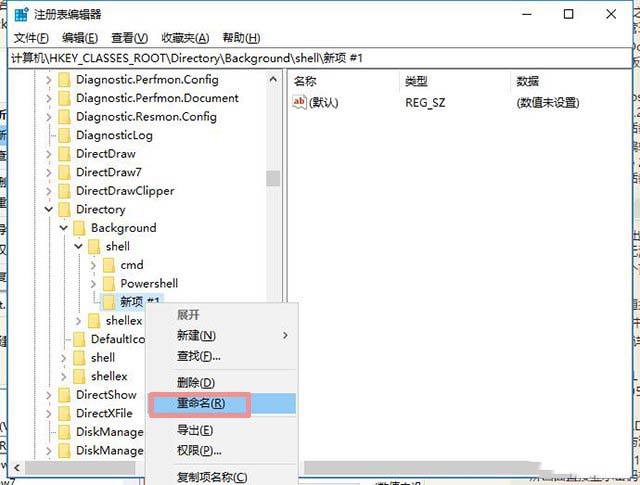
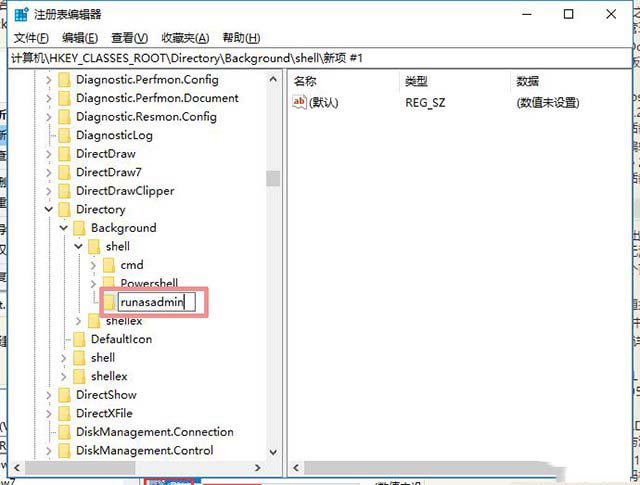
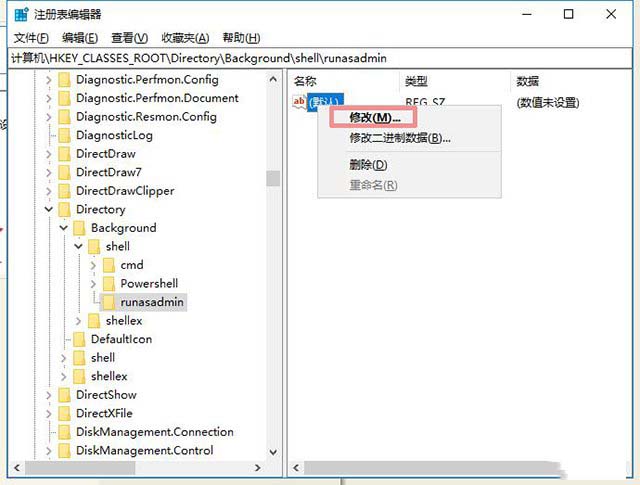
5、我们在“数值数据”填写命令提示符,接着点击“确定”。
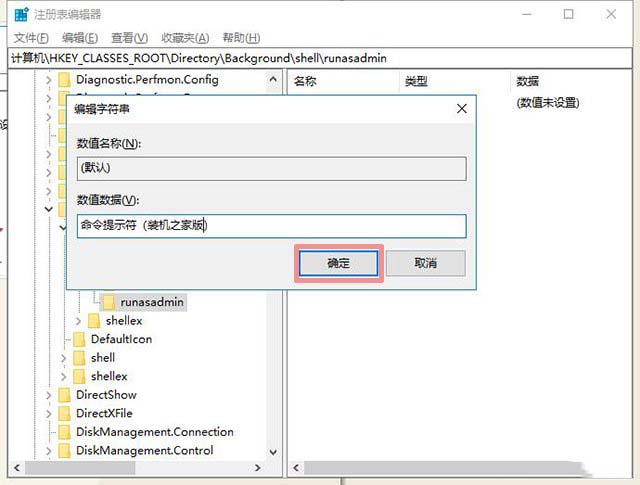
6、我们在右边窗口中空白处鼠标右键点击,“新建”-“字符串值”,如下图所示。
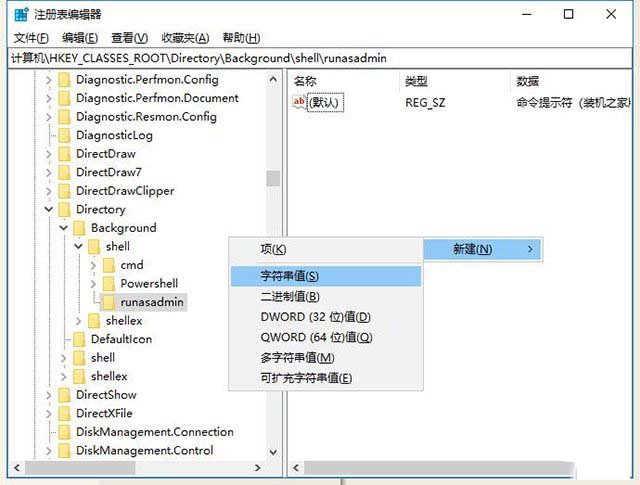
7、建立好之后,我们字符串值重命名为ico,然后我们右键点击ico,选择“修改”,如下图所示。
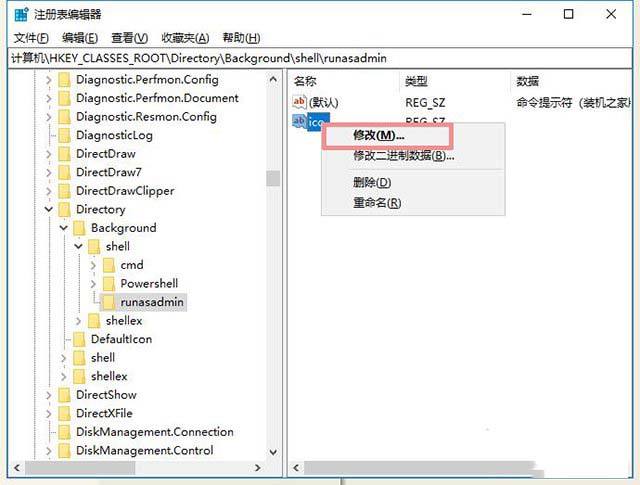
8、我们在“数值数据”中输入C:\Windows\System32\shell32.dll,24,再点击“确定”按钮,如下图所示。
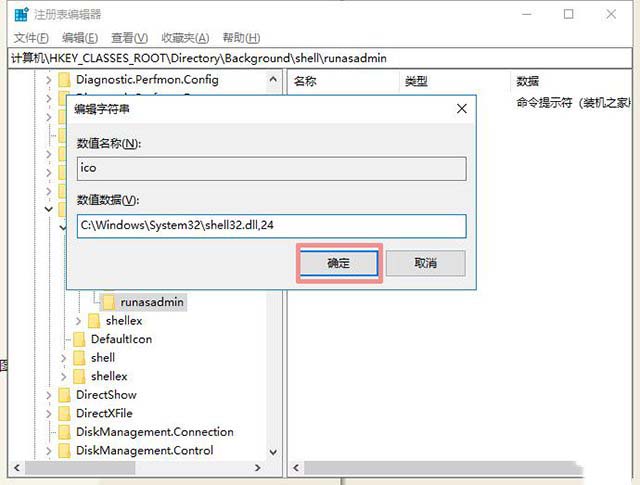
9、接下来我们用鼠标右键点击runasadmin,选择“新建”-“项”,如下图所示。
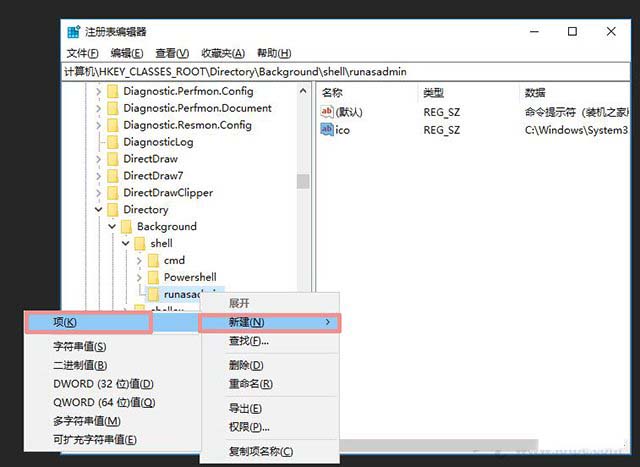
10、我们给新建的项命名为command,然后单击选中command,在右边用鼠标右键点击“默认”,选择“修改”,如下图所示。
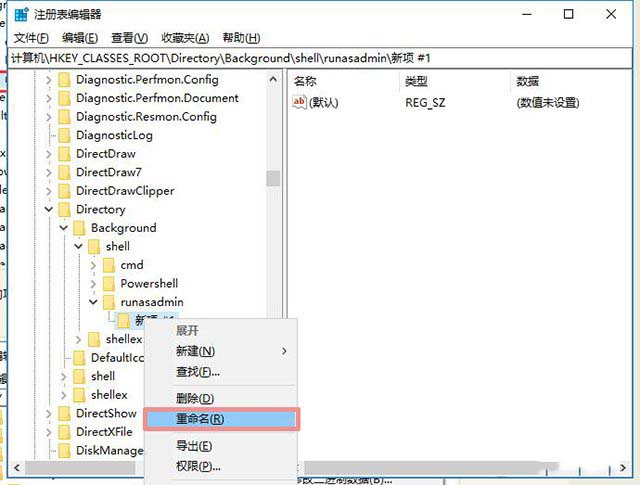
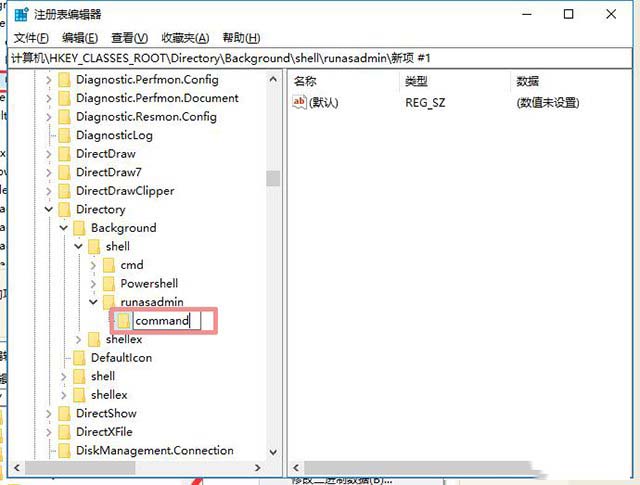
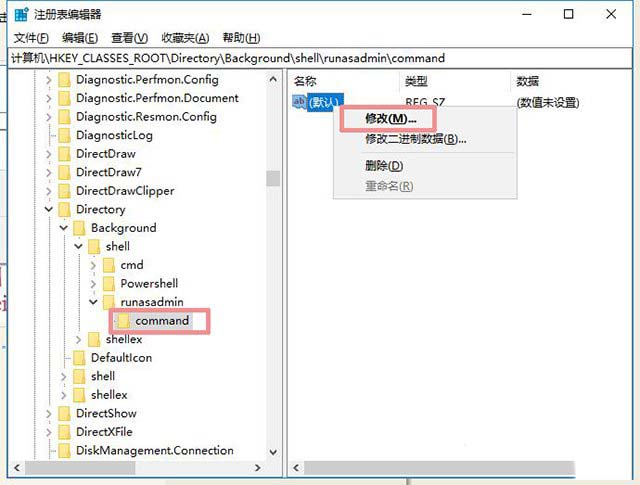
11、我们在编辑字符串的窗口界面,在“数值数据”处输入cmd.exe /s /k pushd "%V" ,最后点击“确定”按钮,如下图所示。
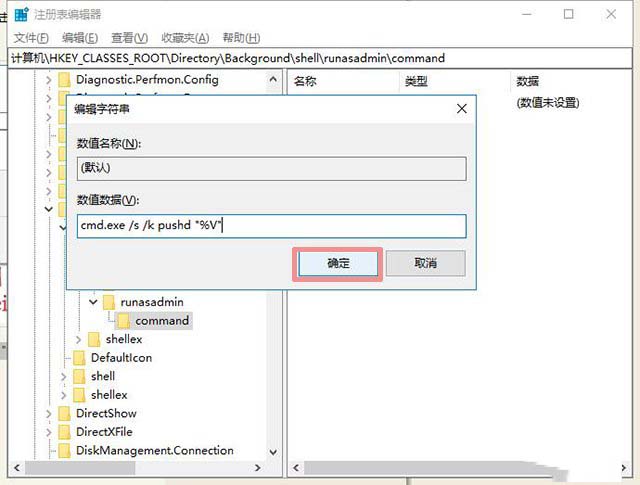
12、最后我们在Windows10桌面空白处鼠标右键查看菜单是不是有一个命令提示符的选项了。
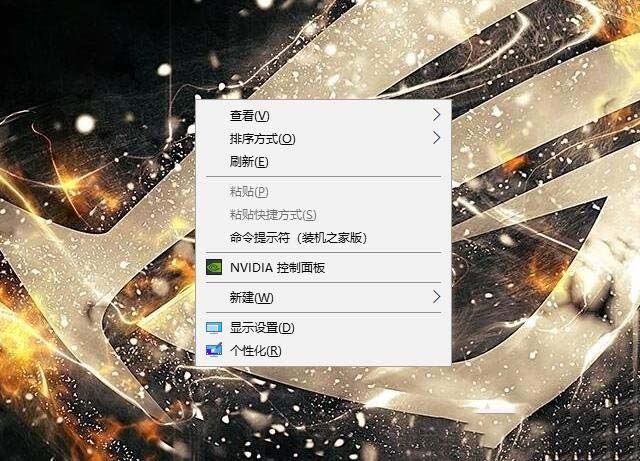
以上就是分享的Win10系统在右键菜单中添加命令提示符的完美方法,希望本文能够帮助到大家。
加载全部内容