Win10资源管理器怎么清空搜索历史记录?
人气:0Win10系统,在资源管理器的搜索框中输入某文件或文件夹的名称时,即可搜索并显示该文件或文件夹,但搜索完成后,会保留这些搜索条目,且将搜索框条目存储到注册表中供以后参考。此功能对有些朋友来说是有用的,但也会存在暴露隐私的缺陷,我们可以清空这些搜索条目记录。该怎么清空呢?下面我们就来看看Win10资源管理器清空搜索历史记录的教程。
1、在【运行】对话框中输入 gpedit.msc 命令,点击确定或按下键盘上的回车键,打开本地组策略编辑器;
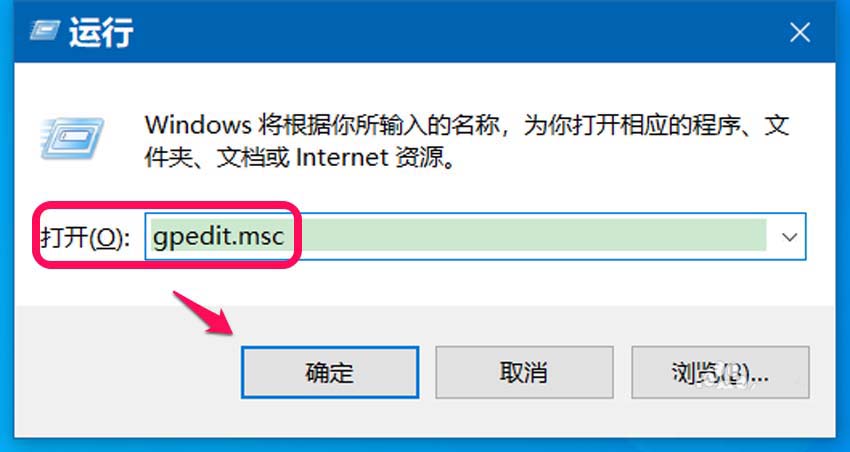
2、在打开的本地组策略编辑器窗口中,我们展开【用户配置】-【管理模板】-【Windows 组件】;
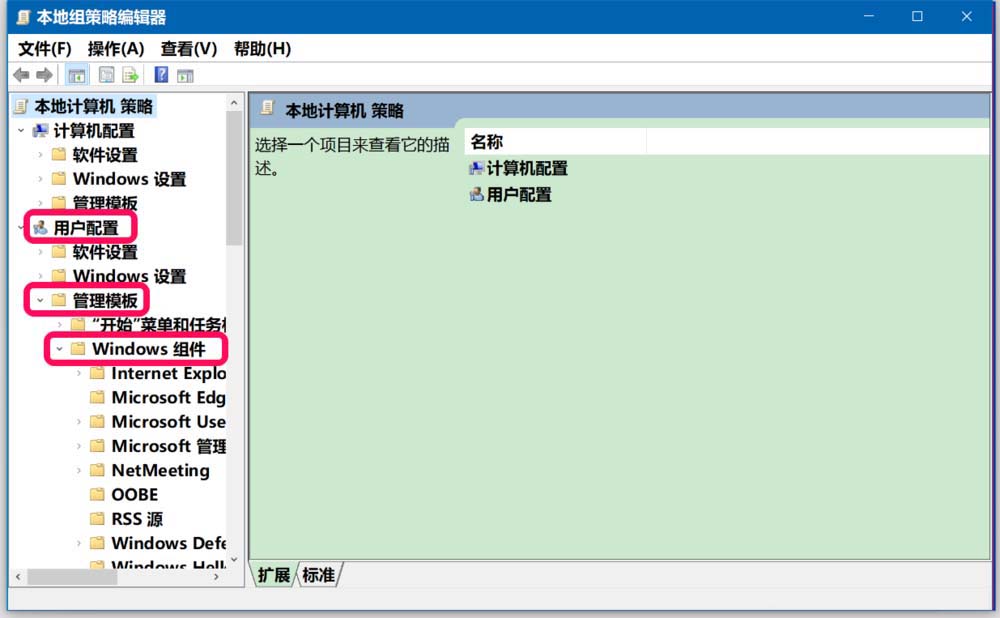
3、在Windows 组件的展开项中,我们找到并点击:文件资源管理器,在其对应右侧窗口中找到并左键双击:在文件资源管理器搜索框中关闭最近搜索条目的显示;
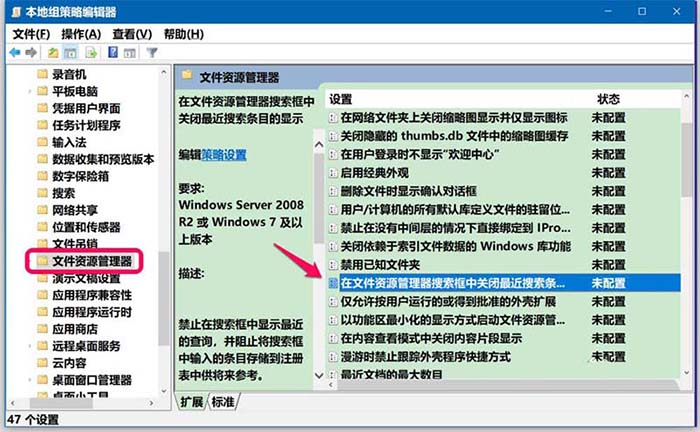
4、新打开 在文件资源管理器搜索框中关闭最近搜索条目的显示 窗口,运行状态为【未配置】:(未配置:用户在搜索框中键入内容时,文件资源管理器将显示建议弹出框。 这些建议都基于过去在搜索框中输入的条目。)
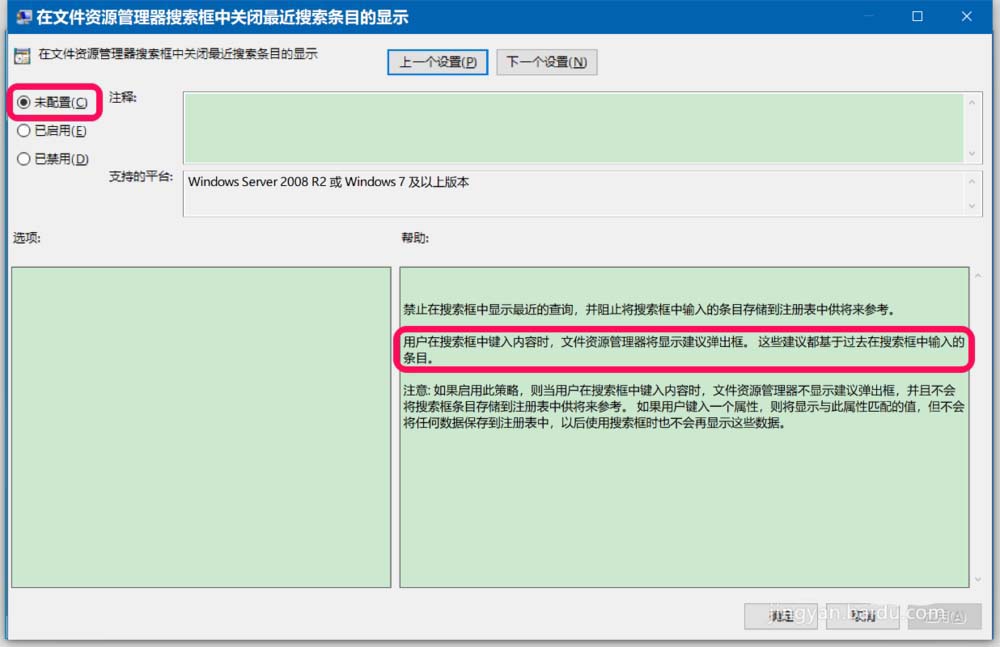
5、如果需要清空资源管理器中的搜索历史记录,则将运行状态从【未配置】更改为【已启用】:再点击:应用 - 确定;(启用:如果启用此策略,则当用户在搜索框中键入内容时,文件资源管理器不显示建议弹出框,并且不会将搜索框条目存储到注册表中供将来参考。 如果用户键入一个属性,则将显示与此属性匹配的值,但不会将任何数据保存到注册表中,以后使用搜索框时也不会再显示这些数据。)
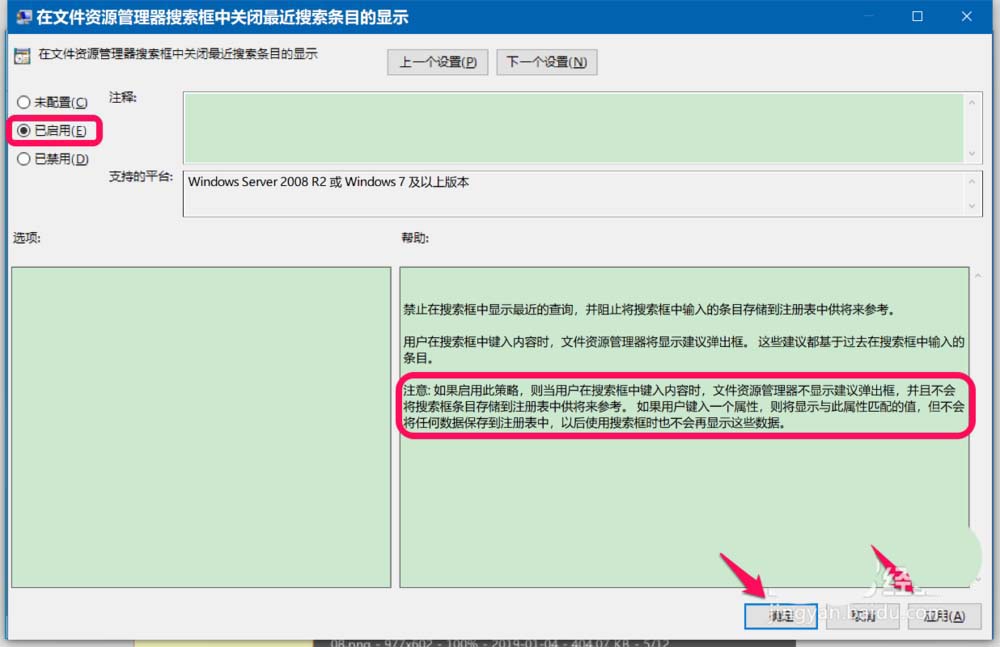
6、回到本地组策略编辑器窗口中,我们可以看到:在文件资源管理器搜索框中关闭最近搜索条目的显示,已启用,点击窗口左上角的【文件】-【退出】,退出本地组策略编辑器。
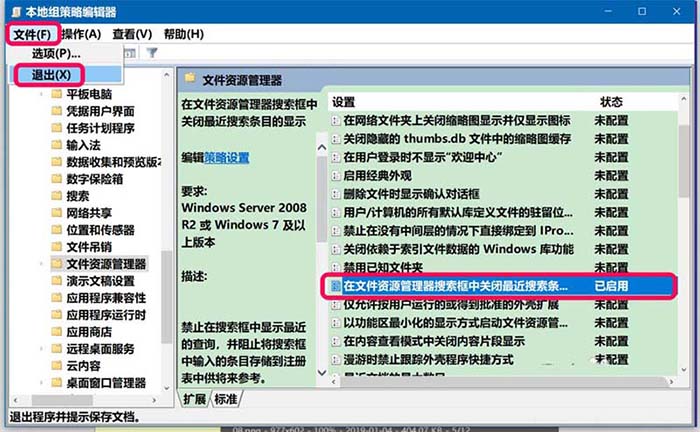
7、进入资源管理器,在搜索栏中输入:DiskGenius,即可搜索到该文件夹和该文件,但原有的搜索条目没有显示。

8、我们在搜索框中再输入:广场舞音乐 时,可以继续搜索结果,但上次输入的DiskGenius条目没有显示。
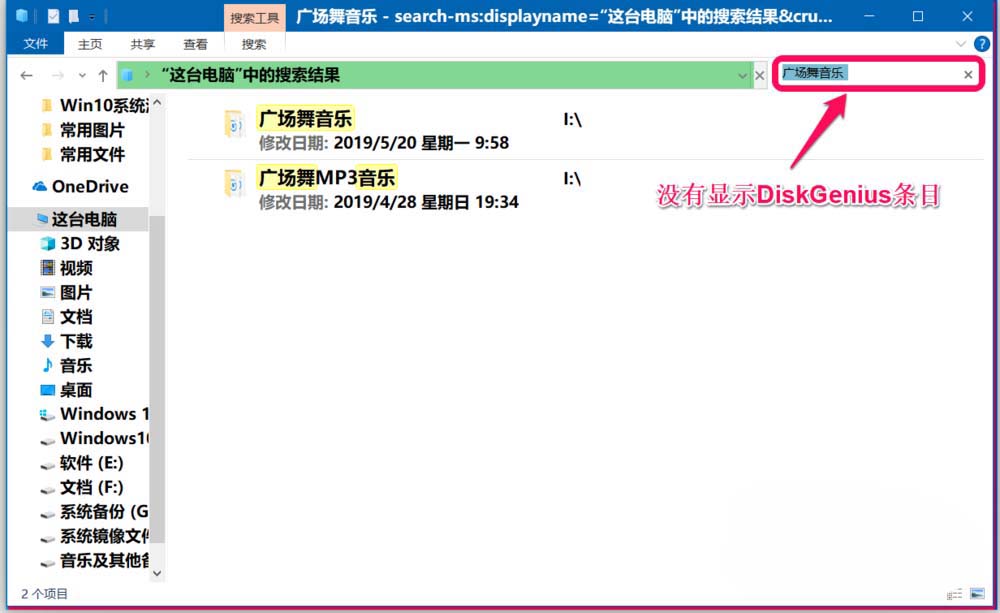
以上就是Win10资源管理器清空搜索历史记录的教程,希望大家喜欢,请继续关注。
加载全部内容