IE11怎么隐私浏览网页?win10系统下IE11隐私浏览教程
人气:0为了保护个人隐私,我们在使用IE11浏览器上网的时候,可以开启InPrivate模式,这样浏览的内容就不会被保存在电脑中,那么我们怎么样开启InPrivate模式呢?下面我们就来看看开启InPrivate模式的几个方法吧。

win10系统下IE11隐私浏览教程
在Windows10系统打开IE11浏览器,然后点击浏览器右上角的设置图标。
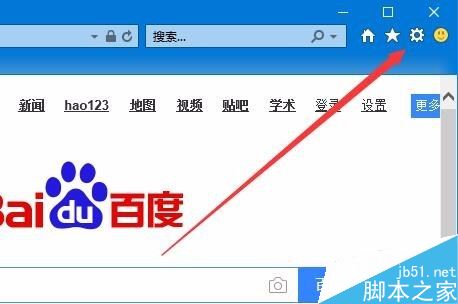
在打开的设置下拉菜单中点击安全菜单项。
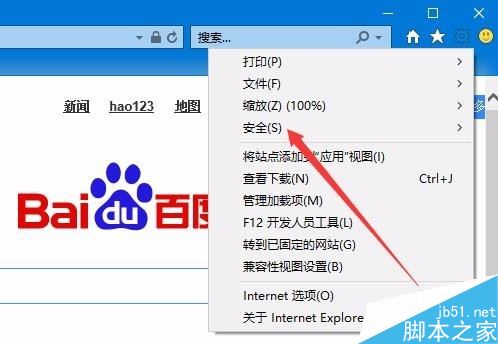
接着点击二级菜单中的“InPrivate浏览”菜单项。
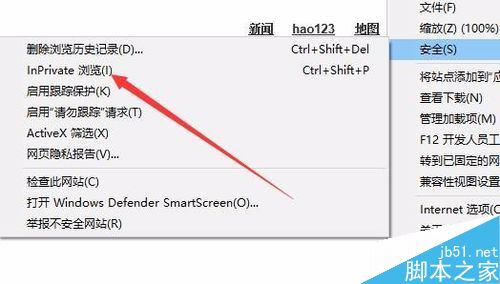
这时我们的IE11浏览器就进入了InPrivate浏览模式。
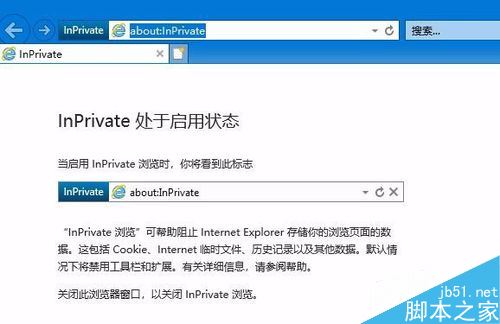
另外我们也可以把IE11浏览器的图标固定到任务栏上
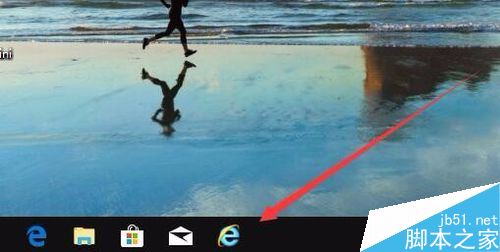
然后右键点击IE11浏览器图标,在弹出菜单中选择开始InPrivate浏览菜单项,这样也可以打开IE11浏览器的InPrivate模式。
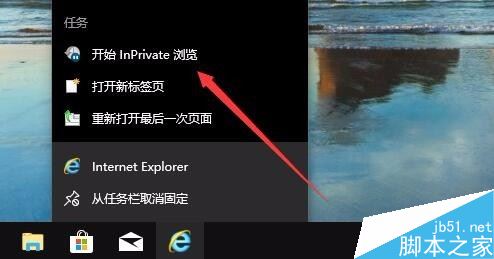
另外我们也可以在打开IE11浏览器的主界面,按下键盘上的组合键Ctrl+Shift+P,这样也可以快速打开InPrivate浏览模式
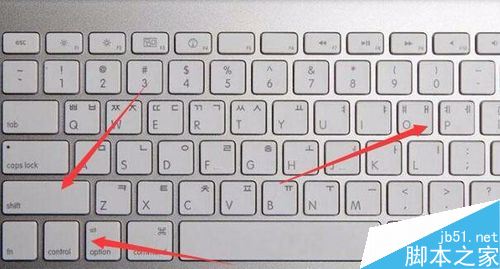
相关阅读:
win10前面板耳机没声音怎么办?前置面板耳机没声音的解决方法
以上就是本篇文章的全部内容了,希望对各位有所帮助。如果大家还有其他方面的问题,可以留言交流,请持续关注!
加载全部内容