在Windows 10春季创作者更新中关闭Timeline(时间轴)功能的两种方法介绍
人气:0如何在Windows 10春季创作者更新中关闭Timeline功能?在即将到来的Windows 10春季创作者更新中,最值得关注的新功能之一就是Timeline(时间轴),能以更高效的方式来管理过去的活动。该功能可以记录用户曾经加载过的网页、打开过的应用程序、编辑过的文档,并且可以通过点击来恢复对话。这意味着Windows会收集用户活动历史信息并进行存储以便于后期使用,或许对隐私比较敏感的用户并不希望激活这项功能,那么,如何在Windows 10系统中进行关闭Timeline(时间轴)功能呢?下面小编将给大家介绍两种关闭方式,需要的用户一起去看看吧。
方式1:使用设置应用
Timeline功能的相关设置已经整合到设置应用中,但是并没有像其他设置一样以直观的方式呈现。
在Windows 10 RedStone 4(春季创作者更新)中,用户可以通过如下路径来关闭Timeline。
Settings > Privacy > Windows permissions > Activity history > Disable “Let Windows collect my activities from this PC”
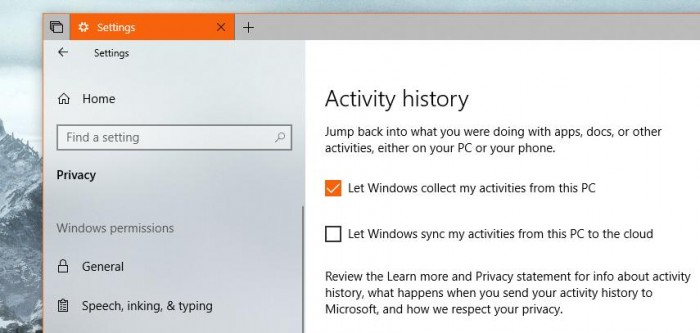
Timeline并未在设置应用中特别提及,但是可以通过“Activity history”选项进行管理。
方式2:使用注册表
第二种方式就是使用注册表编辑器,不过在进行修改之前最好进行备份,因为一旦修改错误可能会影响系统稳定性和性能。
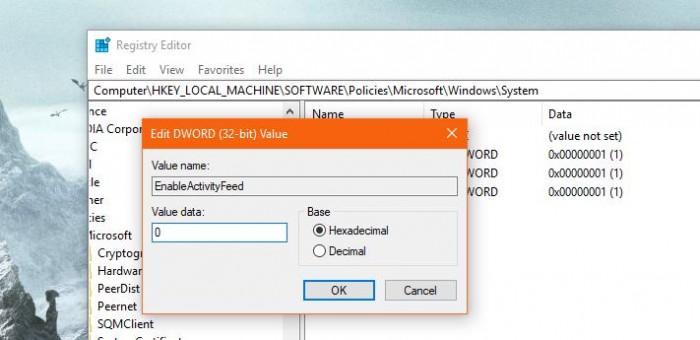
使用Win R呼出命令行,然后输入regedit来进入注册表。如果UAC框跳出,选择YES继续。在注册表编辑器中,访问如下路径:
HKEY_LOCAL_MACHINE\SOFTWARE\Policies\Microsoft\Windows\System
这里需要创建全新的注册表键值,右键点击面板,选择 新建 > DWORD (32-bit) Value,然后键值名称为 EnableActivityFeed,输入键值 0,然后OK关闭。
如果系统中已经存在这个键值,那么只需要做的是将这个键值从1变成0。
文章结束,以上就是关于在Windows 10春季创作者更新中关闭Timeline(时间轴)功能的两种方法介绍,如果你觉得这篇文章还不错,而且对你有帮助,那就赶快分享给更多的人看到吧!更多精彩,尽在网站!
加载全部内容