通过Google Chrome远程控制你的Windows10系统的方法
人气:0Google提供了一个免费而又强大的工具--Chrome远程桌面(Chrome Remote Desktop),来允许你连接并控制互联网上的Windows 10电脑系统(这同样适用于Windows 7和8)。当然,电脑上必须运行Chrome浏览器,同时你也需要有一个Gmail的帐户用于登录Chrome来使用该功能。根据本文介绍的步骤,你可以在家里或办公室的Windows 10系统上通过设置Chrome远程桌面,来借助互联网进行连接和控制了。

你为什么需要这么做呢?
假设你在家里或在办公室有一台电脑,你让它启动运行着,并且持续连接到互联网上。也许当你不在该电脑前的时候,你需要一篇存储在它里面的文档。那么,如果该电脑上运行着Chrome远程桌面,你便可以使用你的笔记本电脑、智能手机或平板电脑连接并控制它,实现的效果就像你坐在它的面前一样。因此,你可以将该文档以电子邮件附件的形式发回给自己,或是上传到Dropbox、Google Drive之类的云存储服务之中。
又比如,你想在家里或办公室的电脑上远程启动一个程序或进程,它需要运行一段时间才能够完成,那么,在你回到家里或到办公室的时候,它就正好能利用这段时间完成了。
我们来看一个例子:如果你想下载一个非常大的文件到一台电脑上,打印该电脑上一篇文档的某几页,或者是你想要运行一个需要很长时间来进行处理(如编译你写好的代码,或是呈现你所编辑过的视频)的程序。
第三个可能的原因是:如果你正在使用家里或办公室的电脑控制和监控摄像头、灯或是其他设备。那么,通过你的笔记本电脑或是移动设备的远程连接,你就算在四处奔走的时候也能监视到这些设备了。
根据下面的步骤,你可以在家里或办公室的Windows 10系统上通过设置Chrome远程桌面,来借助互联网进行连接和控制了。
1.用你的Gmail帐户去登录Chrome。
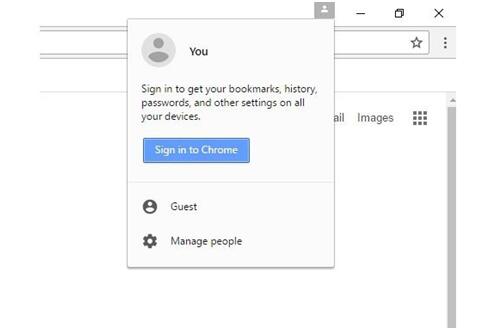
2. 从Chrome的Web Store里安装Chrome远程桌面的应用程序。

3. 将Chrome远程桌面应用的图标“钉”到任务栏上,方便你更快地访问该应用,也使得打开或关闭此工具更为方便。

4. 启动Chrome远程桌面。每当你启动该应用程序时,都会有两种类型的远程连接供你选择。其中,远程协助(Remote Assistance)是指当你和另一个人各自在自己的电脑前,一个人要连接到另一人的电脑上(比如可能是进行技术支持)的情况。在本文中,我们关注的是第二种选择,它本质上是“建立然后可遗忘”(译者注:一次性建立)的连接。通过设置你的电脑,即点击:“启用远程连接(Enable remote connections)”,你就可以将它处于无人值守的模式,以等待另一台电脑或移动设备通过互联网连接过来了。
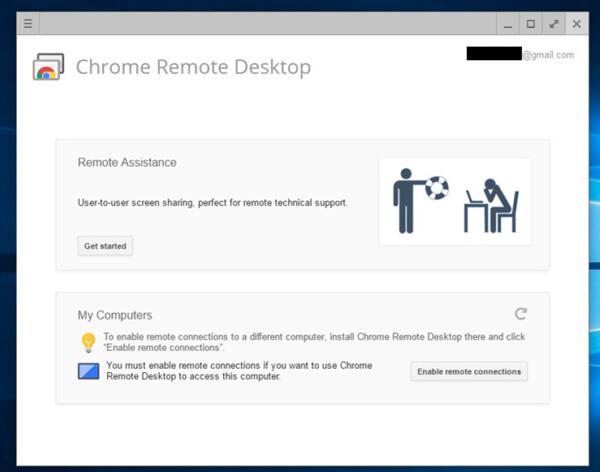
5. Chrome远程桌面将引导你下载一个安装文件:chromeremotedesktophost.msi。

6. 当你安装好这个.msi文件之后,Chrome远程桌面应用程序将引导你输入至少六位数的PIN码。而在你每次需要远程连接到这台电脑时,你都需要输入这个PIN(个人识别码)。
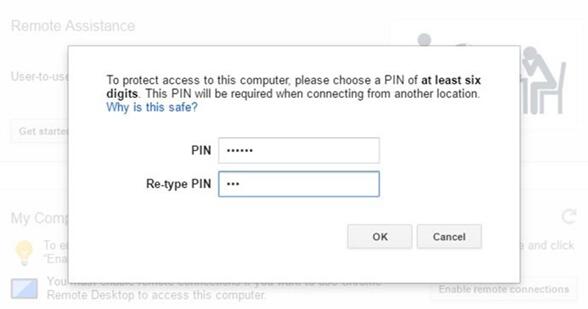
7. 现在让我们来设置另一台Windows 10(也可以是Windows 7或Windows 8)系统。这台电脑需要运行Chrome的最新版本,且安装了Chrome远程桌面应用程序。同时,你在该电脑上必须以相同的Gmail帐户登录到的Chrome浏览器上。一旦启动了Chrome远程桌面应用程序,你就会看到自己家里或办公室里电脑的名字已罗列在了 “我的电脑(My Computers)”中。你只需点击该主机名,应用程序将要求您输入六位PIN码;随即,你这台笔记本电脑和家庭/办公室电脑之间的连接也就建立了。
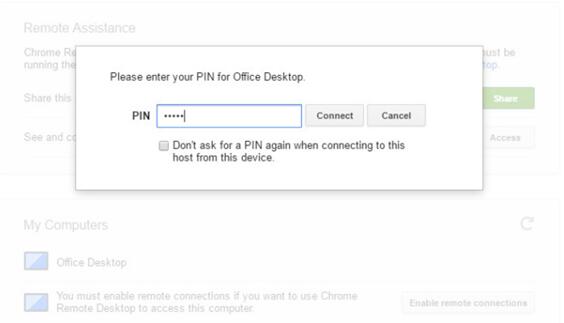
8. 你的远程电脑上的Windows 10桌面会出现在Chrome远程桌面应用的窗体里。该窗体可以通过拖动其边界来调整尺寸。当然,它也可以被全屏最大化。如果两台电脑速度足够快,且互联网连接可靠的话,你几乎能体验到就像真正坐在家里或办公室的电脑的感觉。你甚至可以听到远程电脑传来的声音。
你可以通过敲击自己笔记本的键盘,来实现在远程电脑上某个程序中的文本、数字和其他字符的输入。远程电脑不会显示自己的鼠标指针,而本地笔记本的鼠标指针会直接与远程电脑进行交互,即直接在远程电脑的Windows 10桌面上实现“指向并点击”的操作。
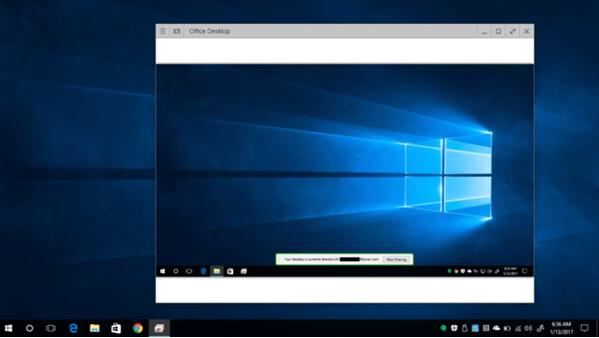
9. 要想在远程电脑上执行Ctrl + Alt + Del键的组合,或是要按下屏幕打印键,你可以单击Chrome远程桌面应用的选项菜单,其下罗列了这些功能的各种执行按钮。
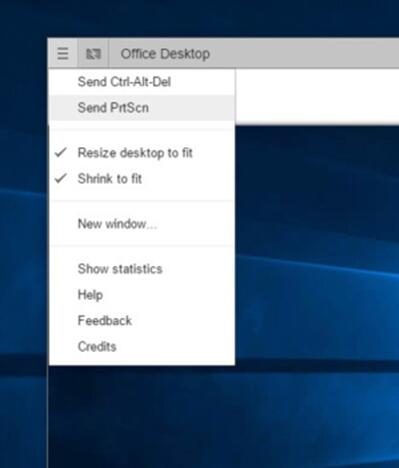
10. 要想断开与远程电脑的连接,你直接单击选项菜单右边的图标即可。
11. Google也提供了免费的Android和iOS版本应用程序,以供你能在智能手机或平板电脑上实现远程控制。同时,这些应用也能让你使用手机或平板电脑上的虚拟键盘来打字到你的远程电脑上。
默认情况下,这些移动应用程序会显示远程电脑的Windows 10桌面上的真实鼠标指针。你可以通过手指滑动移动设备的触摸屏来实现控制。同时,远程电脑上的鼠标指针也可以被关闭掉,从而使你能够通过触按Windows 10用户界面上的图标和其他元素来控制远程电脑,这就像你在使用鼠标或触摸板一样。
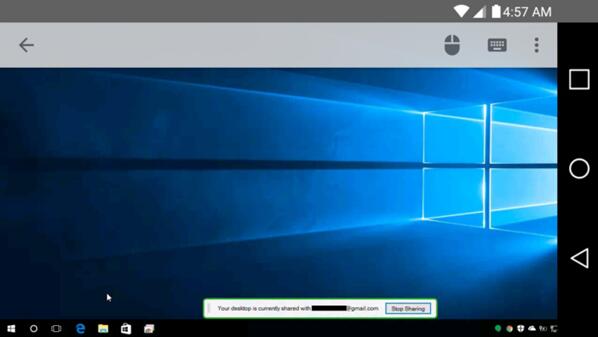
12. 当你不再需要通过互联网去访问远程电脑的时候,你可以调出它上面的Chrome远程桌面应用,在“我的电脑”下找到这台电脑的主机名,然后单击“禁用远程连接(Disable remote connections)”的按钮。

13. 最后是一些需要牢记的提示:
你应该调整你的远程电脑的电源设置,以便它在一段时间无人触碰的情况下也不会进入休眠模式。否则一旦休眠,你将无法用笔记本电脑或移动设备去连接到它。
在Windows 10里,你可以在设置应用中关掉睡眠模式。即:单击“系统”,然后是“电源与休眠(Power & sleep)”。而在Windows 7里,你可以通过控制面板来访问它:点击“系统和安全(System and Security)”,然后在“电源选项”下,点击“当电脑休眠时更改。(Change when the computer sleeps.)”
当然,在你不需要远程访问电脑时,最好不要让该主机暴露和连接在互联网之上。所以作为一般性的规则是:只在你(你所认识且受信任的人)需要通过互联网连接到某台电脑的时候,才把远程桌面的访问服务开启一段时间;而在你绝对不需要的时候,迅速关掉该功能。
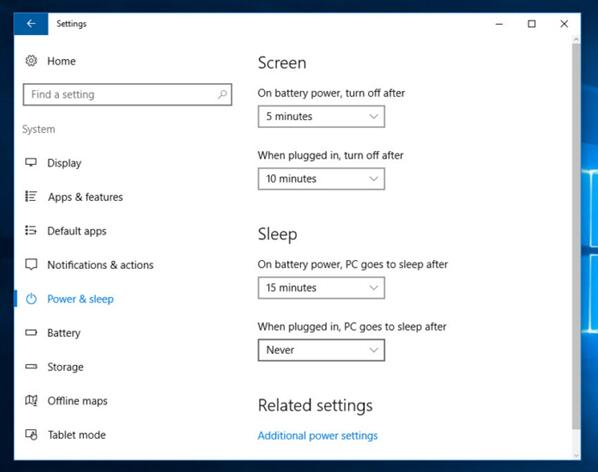
加载全部内容