Win10右下角怎么显示秒钟?最新版Win10系统右下角显示秒钟详细图文教程
人气:0无论是Win7、Win8还是Win10,微软似乎都很吝啬在任务栏上加上这样一项功能——右下角时间读秒。虽然很多情况下,我们只要点击一下时间区域即可在弹出菜单中看到秒钟一项,但终究有些麻烦。最关键的是,之前在Win7系统下为右下角添加秒钟的方法在最新版Win10中已经不奏效了。那么今天,小编就教大家一招,如何让Win10系统的右下角直接显示秒钟。
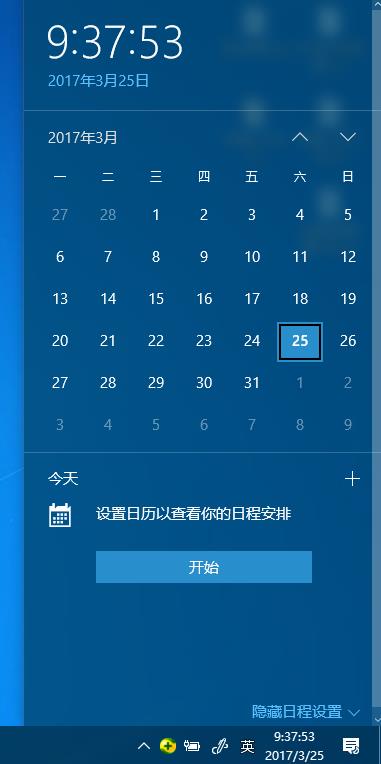
注:本文技巧已在Windows 10 Build 15063版中测试通过
最新版Win10系统右下角显示秒钟设置方法:
1. 右键点击任务栏时钟,选择“调整日期/时间”;
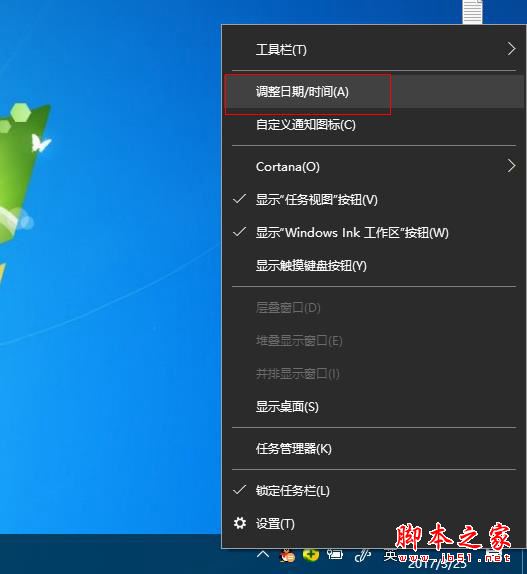
2. 将弹出面板拉到最下方,点击其中的“其他日期、时间和区域设置”;
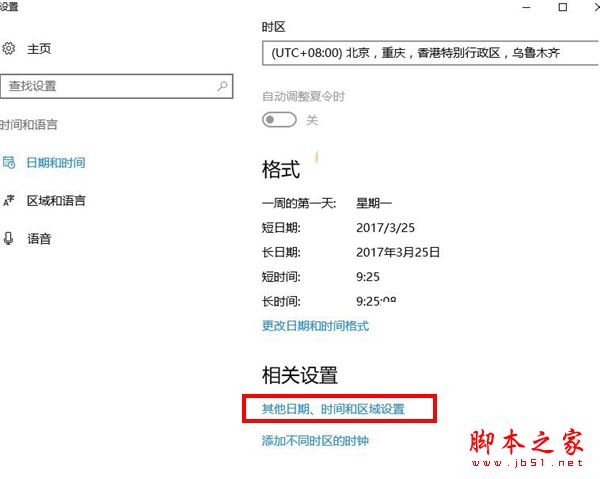
3. 继续点击“区域”→“更改时间、日期和数字格式”→“其他设置”→“时间”,然后在“时间格式”→“短时间”的后方加入“:ss”后缀。这里需要注意的是,“:”一定要使用英文模式输入;
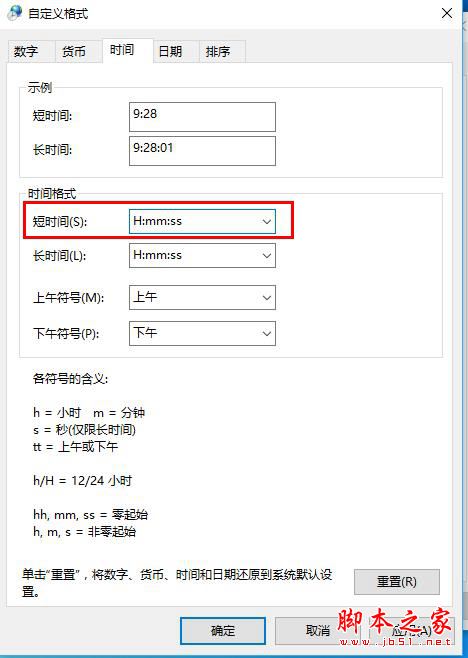
4. 点击Contana搜索框,输入“regedit”打开注册表编辑器;
5. 查找并定位HKEY_CURRENT_USERSOFTWAREMicrosoftWindowsCurrentVersionExplorerAdvanced,并在右侧窗口中新建一个DWORD(32位)值,命名“ShowSecondsInSystemClock”,并赋值为1,然后重新启动电脑;
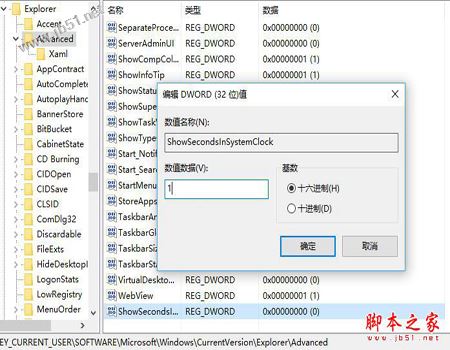
待系统重启完毕,看一看右下角时钟区,是不是已经有秒钟显示啦!
以上就是对最新版Win10系统右下角显示秒钟详细图文教程,这个方法操作简单,在最新版Win10预览版中也是有效的。如果什么时候不想显示了,只要再次进入注册表编辑器,将其中的“ShowSecondsInSystemClock”改回“0”即可。
加载全部内容