Windows Defender怎么设置白名单 win10系统安全白名单设置图文教程
人气:0Windows Defender怎么设置白名单?最近有不少win10用户反映,有时候某些文件会被Win10自带的Windows Defender安全杀毒软件自动删除或拦截,如果要避免这种方面,可以选择关闭Windows Defender或设置白名单,下面小编详细介绍下Windows Defender白名单设置方法,操作步骤如下。

Windows Defender怎么设置白名单 win10安全白名单设置教程
第一步:从Win10左下角的开始菜单中,打开“设置”,也可以直接按 Win+I 快捷键打开设置界面。
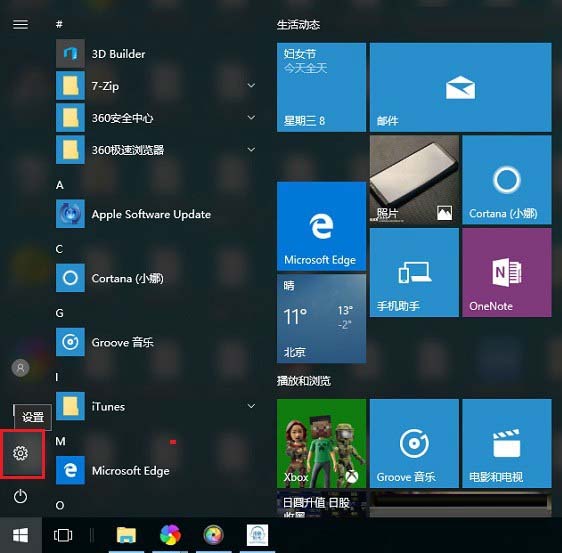
第二步:打开Win10设置后,继续点击打开“更新和安全”设置,如下图所示。
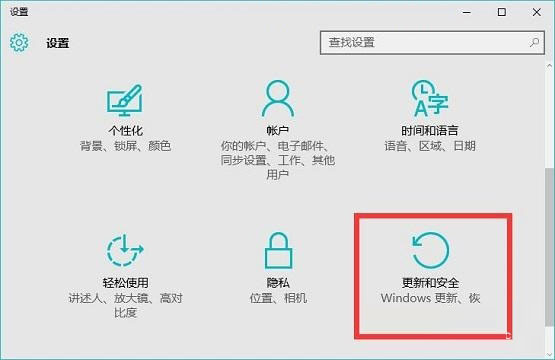
第三步:之后继续点击左侧的 Windows Defender,在右侧点击“添加排除项”,选择添加要排除查杀的文件,如下图所示。
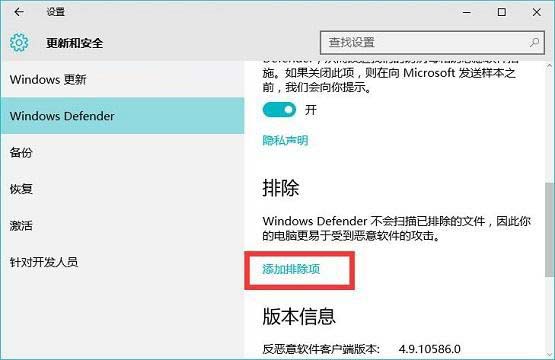
第四步:接下来我们可以根据需要选择排除单个文件或整个可信任的文件夹,这些选择的文件夹加入黑名单后,自动的安全软件将不会再扫描、拦截。
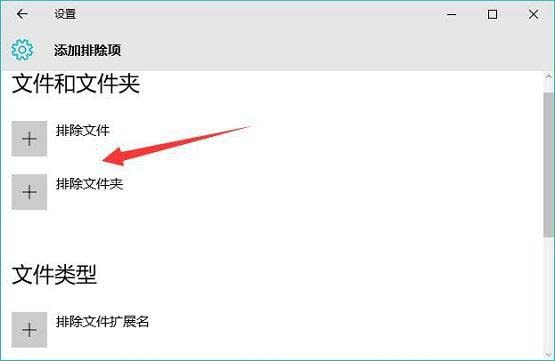
值得一提的是,Windows Defender白名单还支持.exe、.com、.scr类型的文件,如下图所示。
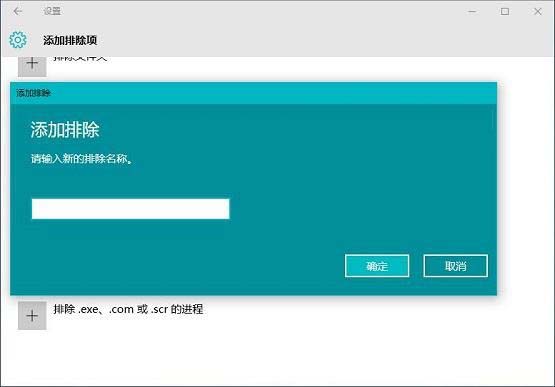
Windows Defender基本上可以满足日常需求,如图遇到勿拦截、删除文件,可以采取上面的方法解决。
以上就是小编为大家带来的Win10系统自带安全软件设置白名单的方法步骤了,希望可以帮助到大家,大家如果还有疑问的话,可以在下方的评论框内给我们留言哦。我们会尽自己所能的为大家解答。谢谢大家一如既往的支持,也请大家继续关注的后续教程和软件。
延伸阅读:
加载全部内容