Win10自动更新怎样处理?关闭Win10自动更新方法汇总
人气:0早在Windows 10操作系统推出之前,很多朋友就曾饱受过Windows 10升级弹窗的困扰。但是你知道吗,升级到Windows 10之后居然还有一个自动更新的功能,Windows 10系统会在非工作时间段检测你是否使用电脑,然后决定是否进行系统更新。
然而,笔者还是听很多朋友说过Windows 10自动更新打断了自己的工作,甚至是正在写稿时进行更新,直接导致工作内容丢失。那么,你是在怎样处理Windows 10自动更新的呢?
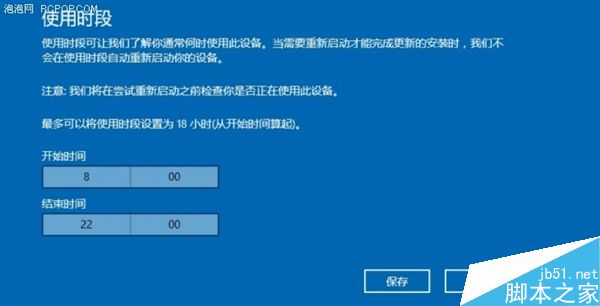
为什么会出现这种情况?
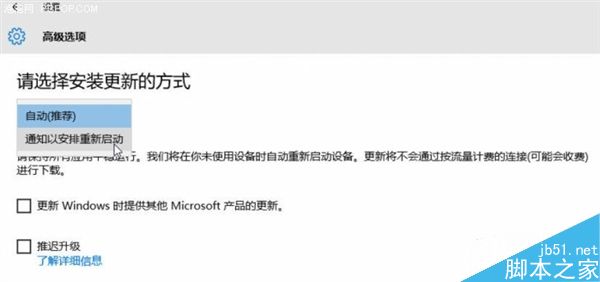
首先,我们需要确认的是微软官方对Windows 10的定义:Windows 10是一项服务,这意味着它始终保持最新状态,并且你的电脑始终具有最新和最佳功能。
默认状态下Windows 10会在你电脑非网络忙时进行下载,同时也会在使用时段外进行自动更新。而Windows 10默认状态下的使用时段为8:00-18:00,意味着当你下午6点之后使用,一旦系统认为你没有在使用电脑,而本次更新的内容又需要进行重启才能完成的话,就有可能出现自动重启进行更新的操作。
相信升级到Windows 10的用户都能发现,Windows 10相比windows7和Windows 8.1系统在系统更新界面取消了不更新的选项,只有选择更新时间段的选项。那么,你是否遇到过因Windows 10更新而被打断使用的情况呢,你又是如何处理Windows 10自动更新的呢?
笔者身边朋友的做法
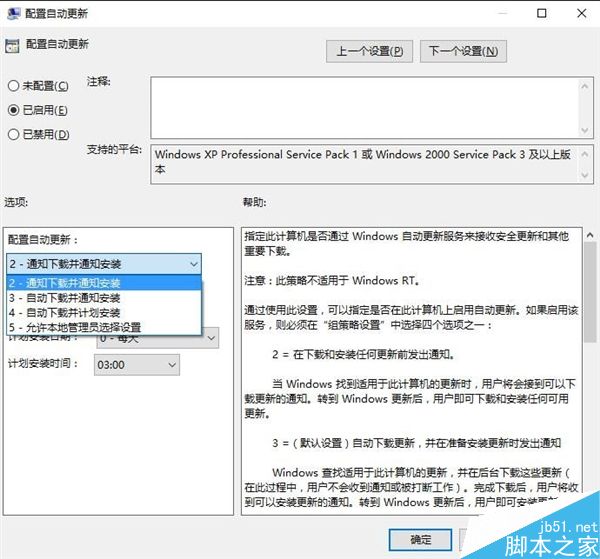
首先,笔者来说说身边的人的做法。笔者身边的朋友多数Windows 7和Windows 10的比例几乎各占一半,而对于从windows7升级到Windows 10的用户部分采用了手动关闭Windows 10更新的,同样也有部分则保持自动更新状态。
关闭Windows 10自动更新的方法其实也比较简单,除了通过系统自带的设置“通知已安排重新启动”来单次推迟更新以外。对于使用Windows 10专业版、企业版和教育版的朋友,只需要简单几步就能实现永久性的更新下载和安装的提醒。
1、打开“组策略”:Windows搜索框输入“组策略”
2、依次打开:计算机配置--管理模板--Windows组件--Windows更新
3、双击右侧的“配置自动更新”,选择已启用,在下方下拉框选择“通知下载并通知安装”
这种方法的优势就是,在遇到Windows更新时系统会在通知中心提示你有可用的更新,你确认后才会下载,而下载完成后再次通知你选择是否安装,只有你确认后才会重启安装,这样的话系统更新下载和安装就完全掌握在自己手中,基本上避免了因Windows10更新被打断的尴尬,笔者比较推荐这种方式。
如果你安装的是Windows 10家庭版则没有提供上述的更新选项,只能从系统服务中强制永久性关闭,当然这种方式不能及时获取到Windows更新补丁,因此这种方式也是极不推荐的。开启方法如下:
1、打开“服务”:Windows搜索框输入“服务”
2、在右侧找到“Windows Update”选项
3、点击左侧的“停止此服务”即可(再次提示极不推荐此方式)
最新版Windows 10 build 15002可选延迟更新

目前微软已经针对Windows Insider内测用户推送了build 15002,微软为Windows Update添加了一个新选项,允许个人最多禁用Windows更新35天的时间,虽然不是彻底关闭,但35天的延迟也基本能满足大部分用户的推迟更新需求。
不过,Build 15002目前只针对Insider用户推送,未加入Insider计划的朋友还需要等待一段时间才能收到推送补丁。
简而言之,Windows系统更新还是要进行的,因此在每次更新中除了加入新的功能外还会进行bug修复、安全补丁等,也是保证Windows系统安全的一个很重要的因素。因此为了保障不被Windows 10系统更新所困扰,笔者建议大家多家关注自己电脑系统更新的动态,尤其是在非使用时段进行重要工作的朋友,做到以往万一,防患于未然。
加载全部内容