Win10网上邻居在哪? Win10桌面显示网上邻居网络图方法
人气:0在XP/Win7电脑中,设置网络往往可以点击桌面上的“网上邻居”进去,找到网络相关设置。不过,很多朋友发现,升级Win10后,桌面中找不到“网络邻居”图标。那么,Win10网上邻居在哪??如果在桌面上显示我们熟悉的“网上邻居”呢?今天小编就来分享一下方法。
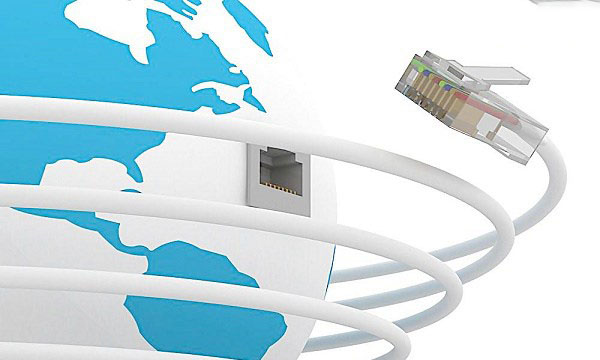
Win10网上邻居在哪?
其实,在最新的Win10系统中,已经没有“网上邻居”一说了,或者说已经更新了。在Win10中,网上邻居改为了“网络”,默认是不在桌面显示的,但用户可以设置,让其在桌面显示,方法不如。
Win10桌面显示网上邻居网络图标方法
1、首先在桌面的空白处,点击鼠标右键,在弹出的菜单中点击打开“个性化”,如图所示。
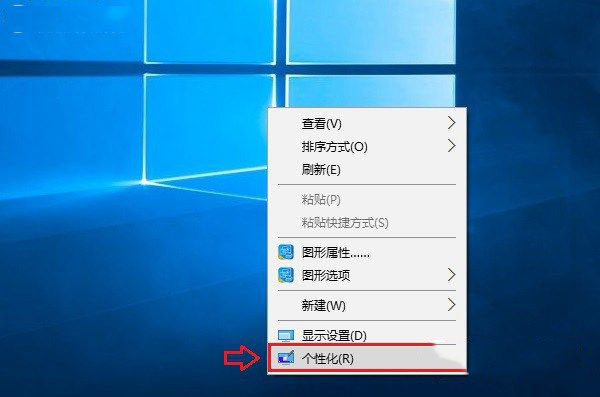
2、然后点击左侧的“主题”,之后在右侧点击“桌面图标设置”,如图所示。
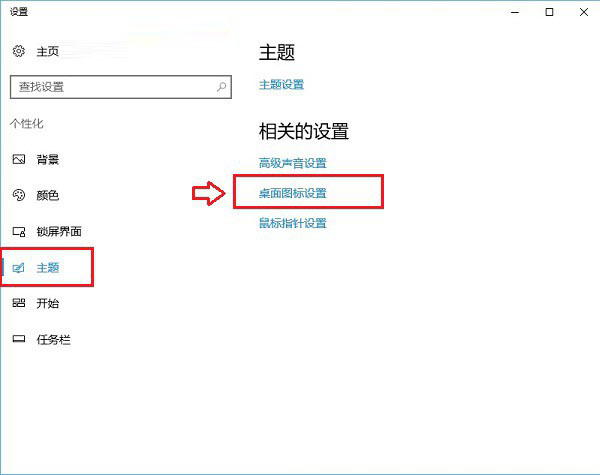
3、之后勾选上“网络”,并点击底部的“应用”和“确定”保存即可。
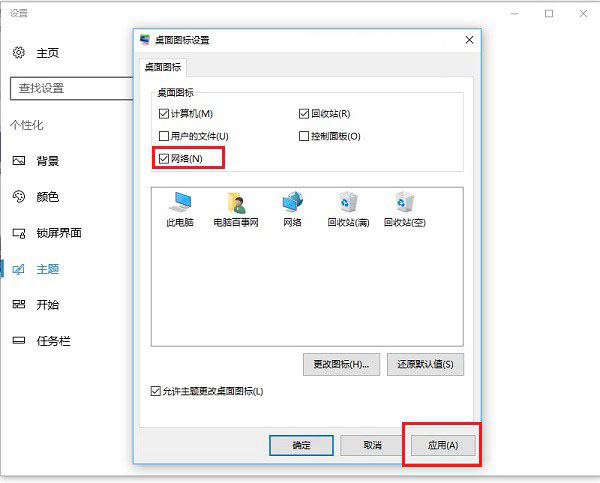
4、最后在Win10桌面就可以看到“网络”图标了,这个就是XP时代的“网上邻居”,点击打开可以找到相关网络设置。

以上就是Win10桌面显示网上邻居网络图标方法,希望对大家有所帮助。
加载全部内容