win7系统一待机就断网怎么办?win7电脑一待机就断网的两种解决办法图文教程
人气:0电脑离开一段时间后会自动进入待机状态,进入节能模式。而待机状况下还在下载大型电影或者文件,如果断网就被中断了,重启后还得要重新下载。遇到win7电脑一待机就断网的情况怎么办?针对win7电脑一待机就断网的问题,下面的小编研究整理出解决方法,感兴趣的用户一起往下学习吧。
解决方法一:
1、首先找到电脑的设备管理器:右键我的电脑,点击管理;
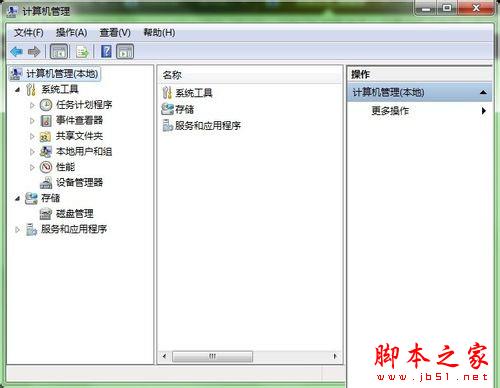
2、找到设备管理;
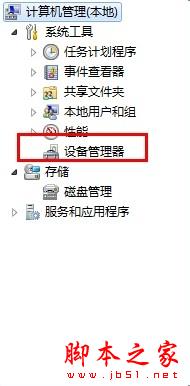
3、然后找到电脑中的网卡位置:找到——网络适配器,点击;
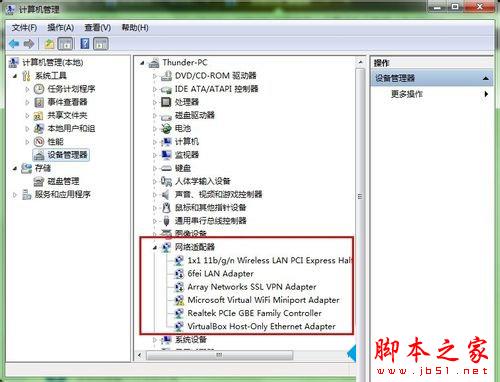
4、右键你正在使用的网卡,点击属性;
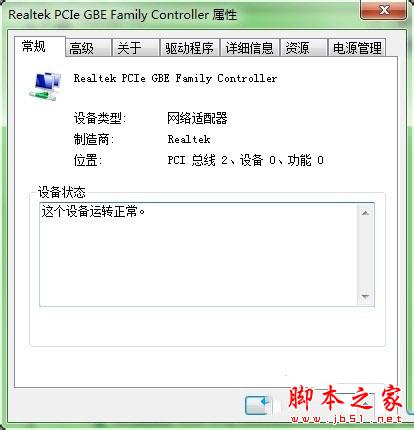
5、最后再网卡的电源属性中去掉允许计算机关闭此设备这个选项:在属性中找到——电源管理;

6、把——允许计算机关闭此设备以节约电源,前面的钩钩去掉。
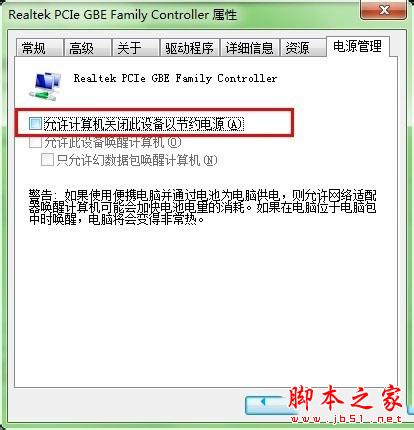
解决方法二:
1、打开“网络连接”,找到对应的网络连接,右键打开属性页面。
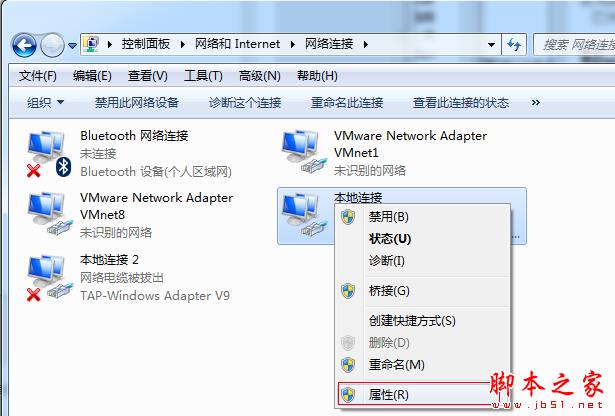
2、然后在网络连接属性页面中选择“配置”
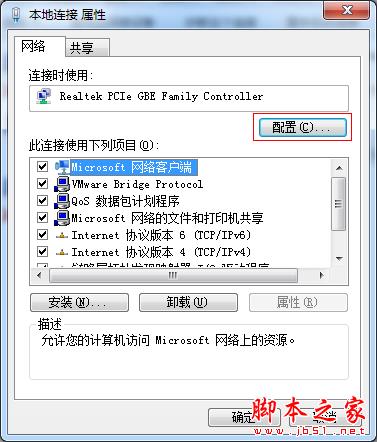
3、切换到最后一项“电源管理”分页,把“允许计算机关闭此设备以节约电源”选择的钩去掉,确定保存就可以了。
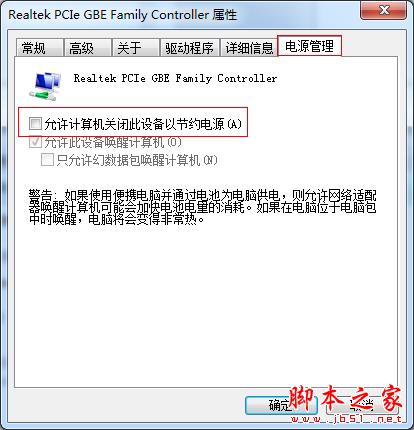
拓展阅读:
win7系统使用360断网急救箱提示发现网络存在问题网络异常的解决方法
以上就是win7电脑一待机就断网的两种解决方法图文教程,方法很简单,根据上述教程设置就可以了,电脑即使进入待机状况也不会断网了。
加载全部内容