怎样设置Win10用户登录错误次数及锁定
人气:0win10系统登录时设置管理员密码,我们可以设置密码输入几次错误就自动锁定计算机,这个功能非常实用,下面就一起来试着做一下吧!
操作步骤:
目的:限制输入开机密码的次数,锁定计算机,保护计算机安全。 步骤: 1、开始---运行(输入gpedit.msc)---确定或者回车,打开本地组策略编辑器;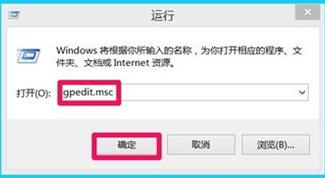
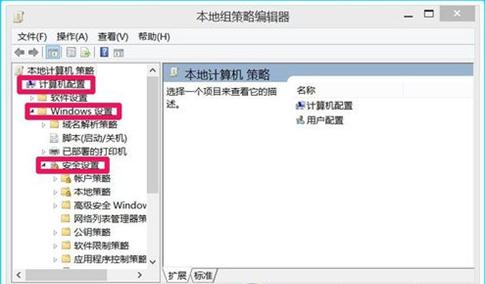
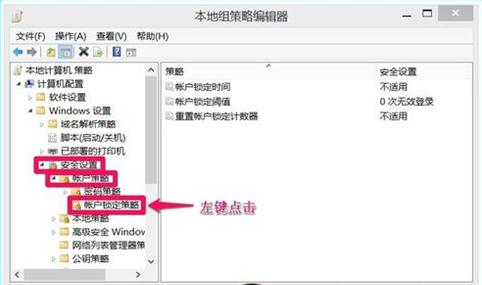
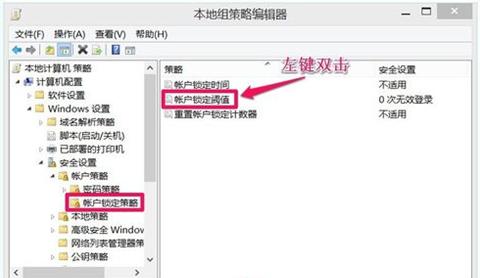
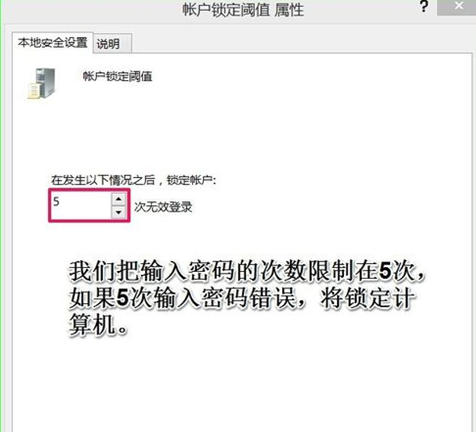
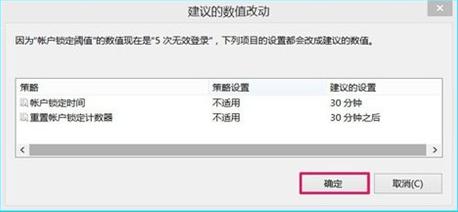
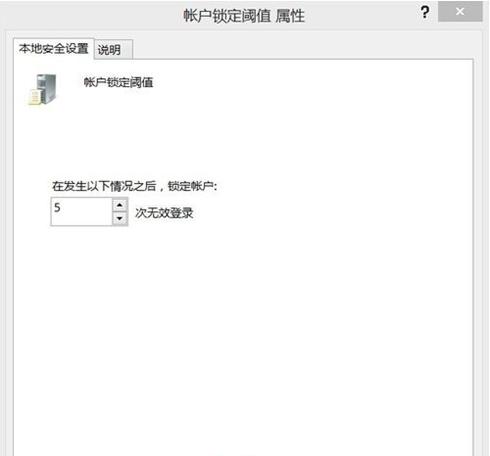
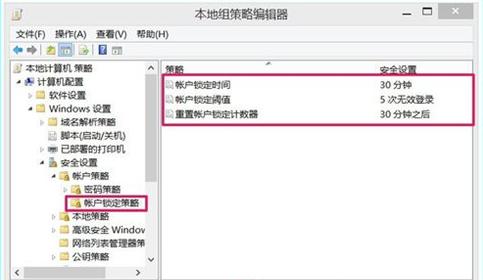
加载全部内容
win10系统登录时设置管理员密码,我们可以设置密码输入几次错误就自动锁定计算机,这个功能非常实用,下面就一起来试着做一下吧!
操作步骤:
目的:限制输入开机密码的次数,锁定计算机,保护计算机安全。 步骤: 1、开始---运行(输入gpedit.msc)---确定或者回车,打开本地组策略编辑器;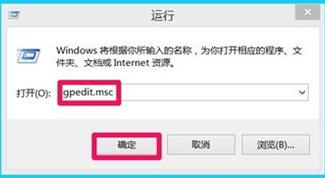
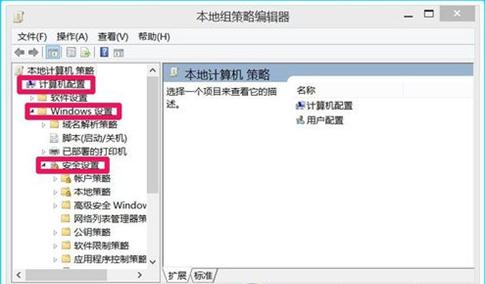
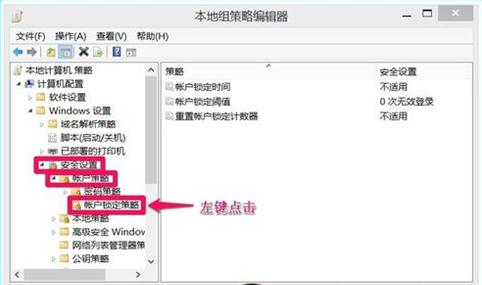
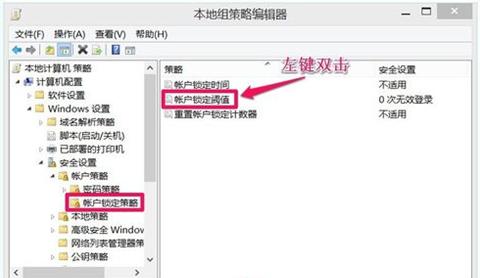
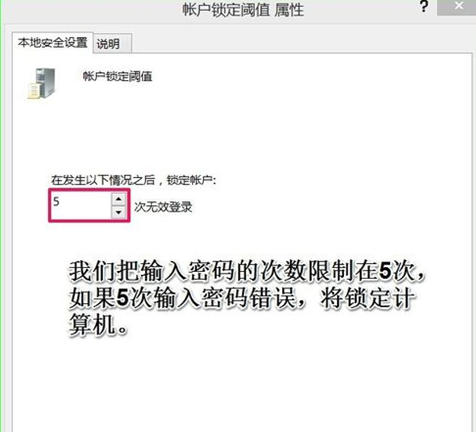
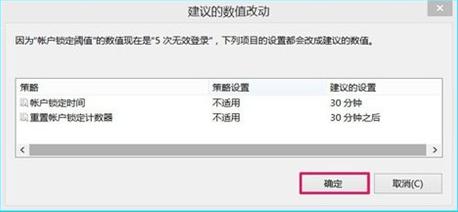
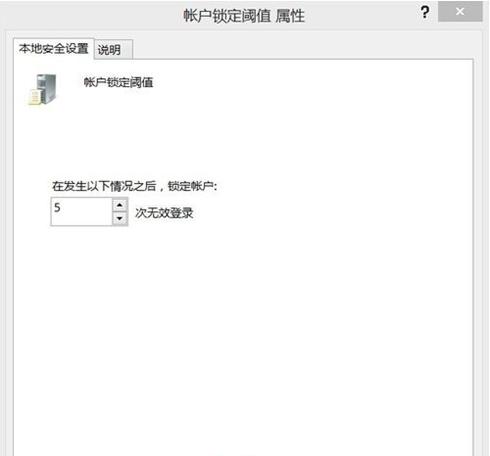
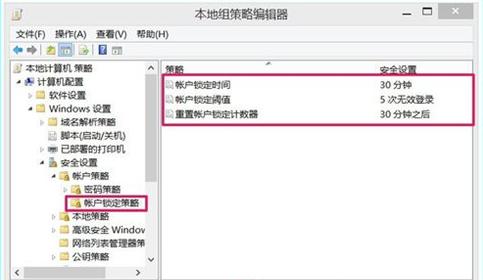
加载全部内容