Win10锁屏界面的轻松使用怎么用其他程序替换?
人气:0Windows10系统锁屏界面的【轻松使用】,可以用其他程序替代,如:管理员命令提示符、任务处理器、驱动程序等。修改注册表可以实现用其他程序替换Windows10系统锁屏界面的【轻松使用】。下面介绍一下,有需要的朋友可以参考一下。
步骤
Windows10系统的锁屏界面,有一个【轻松使用】的图标,位于界面的右下角,如下图所示。

修改系统注册表,实现用其他程序替换Windows10系统锁屏界面【轻松使用】的方法。
注册表路径:HKEY_LOCAL_MACHINE\SOFTWARE\Microsoft\Windows NT\CurrentVersion\Image File Execution Options
步骤:
右键点击系统桌面左下角【开始】,在开始菜单中点击【运行】,在运行对话框中输入regedit命令,点击确定或者回车,打开注册表编辑器;
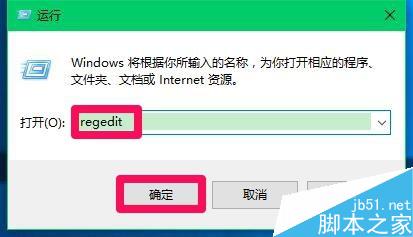
在打开的注册表编辑器窗口,依次展开:HKEY_LOCAL_MACHINE\SOFTWARE\Microsoft;
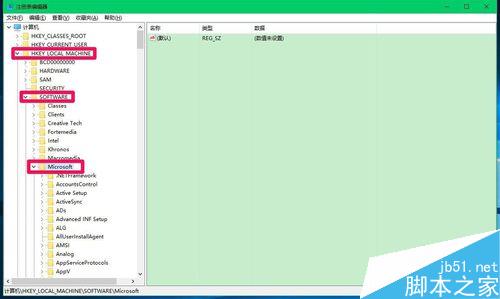
在Microsoft的展开项中再依次展开:Windows NT\CurrentVersion;
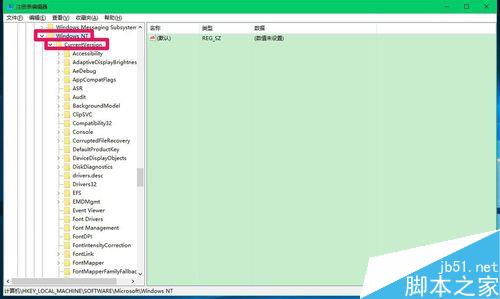
在CurrentVersion的展开项中找到:Image File Execution Options,并右键点击Image File Execution Options -【新建】-【项】;
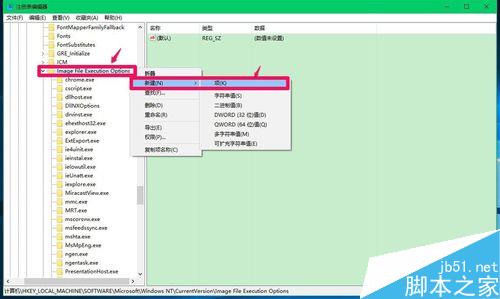
我们把新建#1命名为:utilman.exe,左键单击:utilman.exe,在utilman.exe对应的右侧窗口中右键点击空白处 -【新建】-【字符串值(S)】;
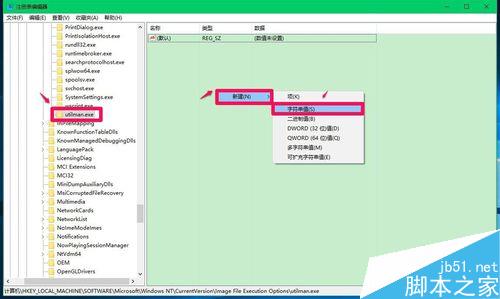
命名新建#1为:Debugger(调试器)。
一、把轻松使用替换为任务管理器。
左键双击:Debugger,在弹出的编辑字符串对话框中输入:C:\Windows\System32\taskmgr.exe(把轻松使用更改为任务管理器程序),再点击:确定;
注意:C:\Windows\System32\taskmgr.exe命令中的盘符C:\是指系统安装的磁盘,如果系统安装在D:\盘,则命令为:D:\Windows\System32\taskmgr.exe(下同)。
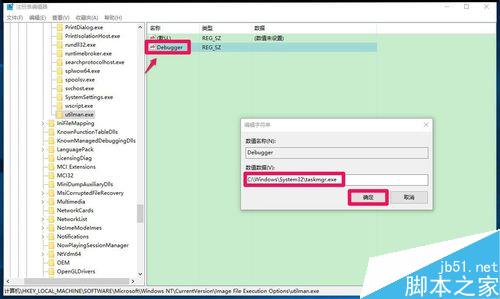
我们也可以把下面的内容复制到记事本中:
————————————————————————————————
Windows Registry Editor Version 5.00
[HKEY_LOCAL_MACHINE\SOFTWARE\Microsoft\Windows NT\CurrentVersion\Image File Execution Options\utilman.exe]
"Debugger"="C:\\Windows\\System32\\taskmgr.exe"
————————————————————————————————
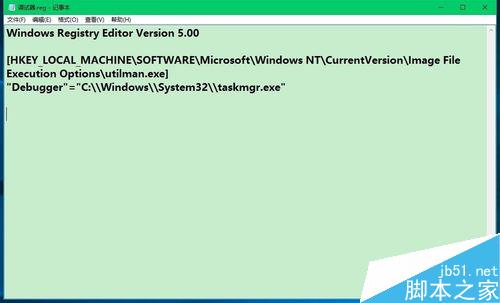
点击记事本左上角的【文件】在下拉菜单中点击【另存为】;
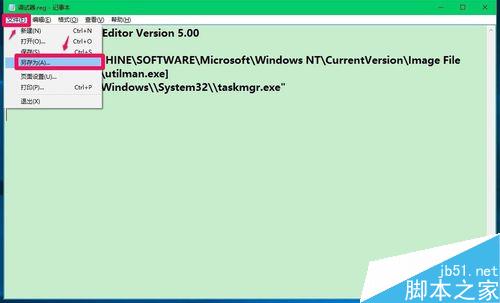
在打开的另存为窗口中,点击【桌面】,在文件名(N)栏中输入任务管理器.reg,再点击:保存;
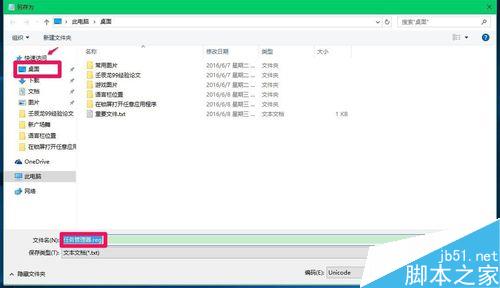
在系统桌面上左键双击:【任务管理器.reg】注册表文件图标,把任务管理器.reg导入注册表中就可以了。
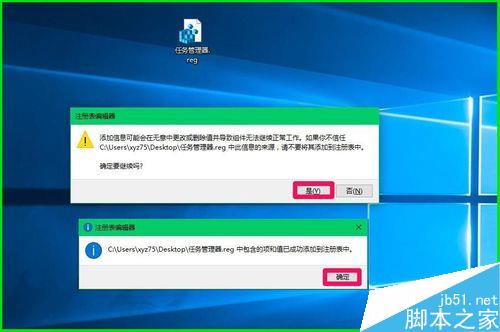
按下键盘上的Ctrl+Alt+Del键,点击注销,重新登录系统,在锁屏界面点击【轻松使用】图标,便打开了任务管理器。

二、把轻松使用替换为管理员命令提示符程序。
(当系统遇到问题时,有时需要在管理员命令提示符中输入命令修复系统。)
在注册表编辑器中左键双击:Debugger,在弹出的编辑字符串对话框中输入:C:\windows\system32\cmd.exe(把轻松使用更改为管理员命令提示符程序),再点击:确定;
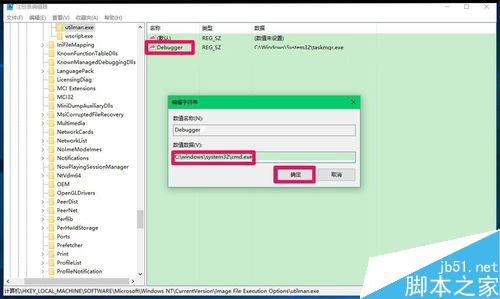
也可以把下面的内容复制到记事本中:
————————————————————————————————
Windows Registry Editor Version 5.00
[HKEY_LOCAL_MACHINE\SOFTWARE\Microsoft\Windows NT\CurrentVersion\Image File Execution Options\utilman.exe]
"Debugger"="C:\\windows\\system32\\cmd.exe"
————————————————————————————————
按照上面替换为任务管理器的方法,把轻松使用替换为管理员命令提示符;
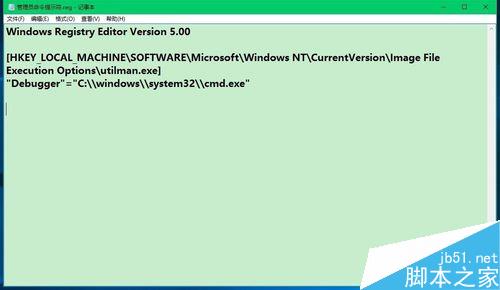
按下键盘上的Ctrl+Alt+Del键,点击注销,重新登录系统,在锁屏界面点击【轻松使用】图标,便打开了管理员命令提示符窗口。

三、把轻松使用替换为驱动程序。
如果电脑中安装了驱动程序软件,如驱动精灵、驱动人生等,我们可以在锁屏界面把轻松使用替换为驱动程序。
在注册表编辑器中左键双击:Debugger,在弹出的编辑字符串对话框中输入:C:\Program Files (x86)\MyDrivers\DriverGenius\drivergenius.exe(把轻松使用更改为驱动精灵程序),再点击:确定;
注意:Files (x86)中Files与(x86)之间有一空格,否则无法替换。
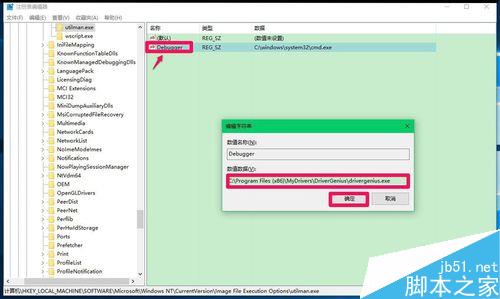

也可以把下面的内容复制到记事本中:
————————————————————————————————
Windows Registry Editor Version 5.00
[HKEY_LOCAL_MACHINE\SOFTWARE\Microsoft\Windows NT\CurrentVersion\Image File Execution Options\utilman.exe]
"Debugger"="C:\\Program Files (x86)\\MyDrivers\\DriverGenius\\drivergenius.exe"
————————————————————————————————
按照上面替换为任务管理器的方法,把轻松使用替换为驱动精灵程序;
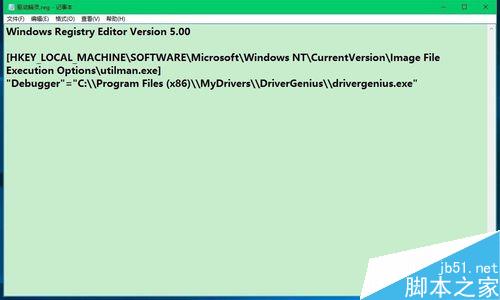
按下键盘上的Ctrl+Alt+Del键,点击注销,重新登录系统,在锁屏界面点击【轻松使用】图标,便打开了驱动精灵程序窗口。

上面介绍了把锁屏界面的轻松使用替换为任务管理器、管理员命令提示符和驱动程序的方法,只要我们知道了程序的快捷方式命令,应该是都可以替换的,在这里就不一一进行介绍了,朋友们可以根据自己的需要去进行替换。上述方法亲测有效。
注意事项
对注册表编辑器不熟悉的朋友,建议谨慎使用。
相关阅读:
加载全部内容