本地Docker Jenkins构建dotnet core web应用到Linux服务器 Docker上
xiao24 人气:21、准备工作
环境
- 本地:
Windows、Docker - 代码仓库:
Git - 服务器:
Linux、Docker
前提准备
创建个有
dockerfile文件的dotnet core 3 web项目
新建一个dotnet 3.0的web项目,在项目文件夹添加Dockerfile文件,内容如下:FROM mcr.microsoft.comhttps://img.qb5200.com/download-x/dotnet/core/aspnet:3.1-buster-slim AS base WORKDIR /app EXPOSE 80 COPY . . ENTRYPOINT ["dotnet", "WebApplication.dll"]- 准备git仓库,将项目的代码上传上去
构建有
dotnet core 3.0 环境的jenkinsFROM jenkins/jenkins:lts # 切换root用户安装东西 USER root # Show distro information! RUN uname -a && cat /etc/*release RUN apt-get update RUN apt-get install -y curl libunwind8 gettext apt-transport-https RUN curl http://packages.microsoft.com/keys/microsoft.asc | gpg --dearmor > microsoft.gpg RUN mv microsoft.gpg /etc/apt/trusted.gpg.d/microsoft.gpg RUN sh -c 'echo "deb [arch=amd64] http://packages.microsoft.com/repos/microsoft-debian-stretch-prod stretch main" > /etc/apt/sources.list.dhttps://img.qb5200.com/download-x/dotnetdev.list' RUN apt-get update RUN apt-get install -y dotnet-sdk-3.1 # 切换回来jenkins用户 USER jenkins
因为jenkins里面是没有dotnetcore环境的,所以需要本地创建个支持dotnetcore环境的。
找个地方新建文件夹,创建dockerfile文件,内容如上。
build镜像并运行容器
docker build . -t jenkins_dotnet这里等待时间会比较长~
# 运行刚刚构建好的容器 docker run -d --name jenkins -p 8080:8080 jenkins_dotnet打开jenkins,安装推荐插件
打开 localhost:8080 ,可以看到
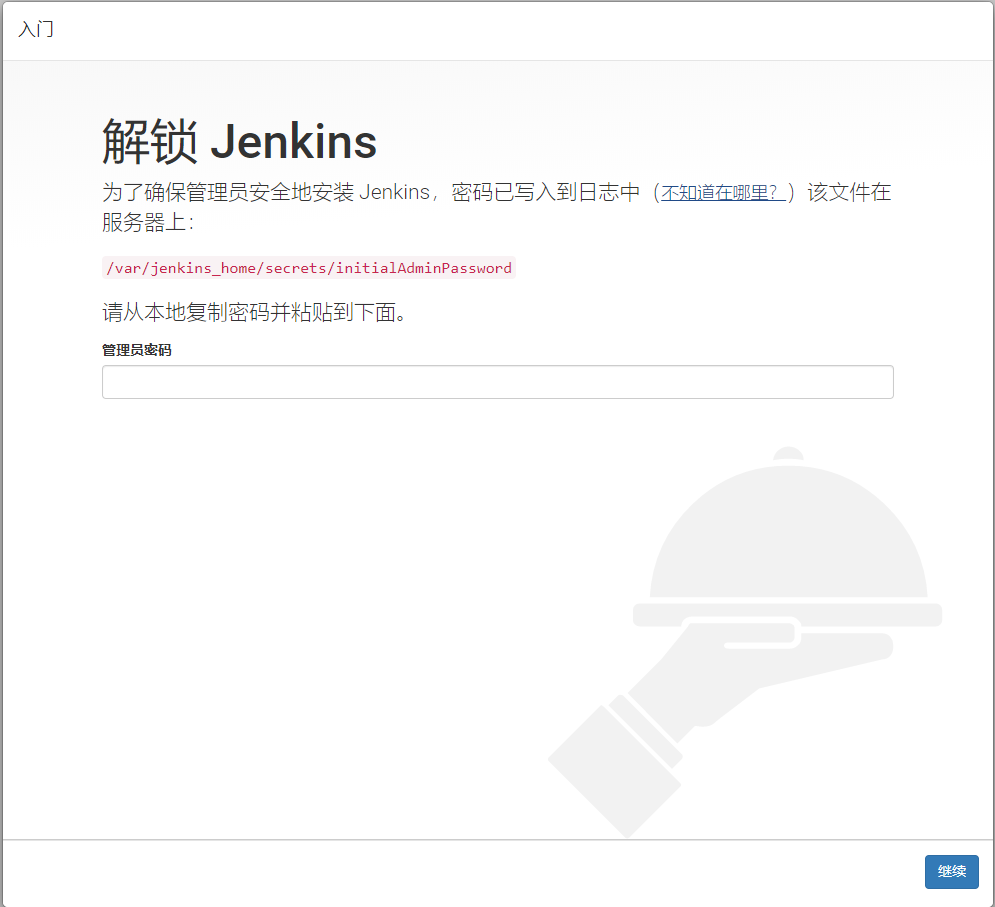
docker exec -it jenkins bash dotnet --version cat /var/jenkins_home/secrets/initialAdminPassword
把密码复制出来登录,点击
左边按钮安装推荐插件
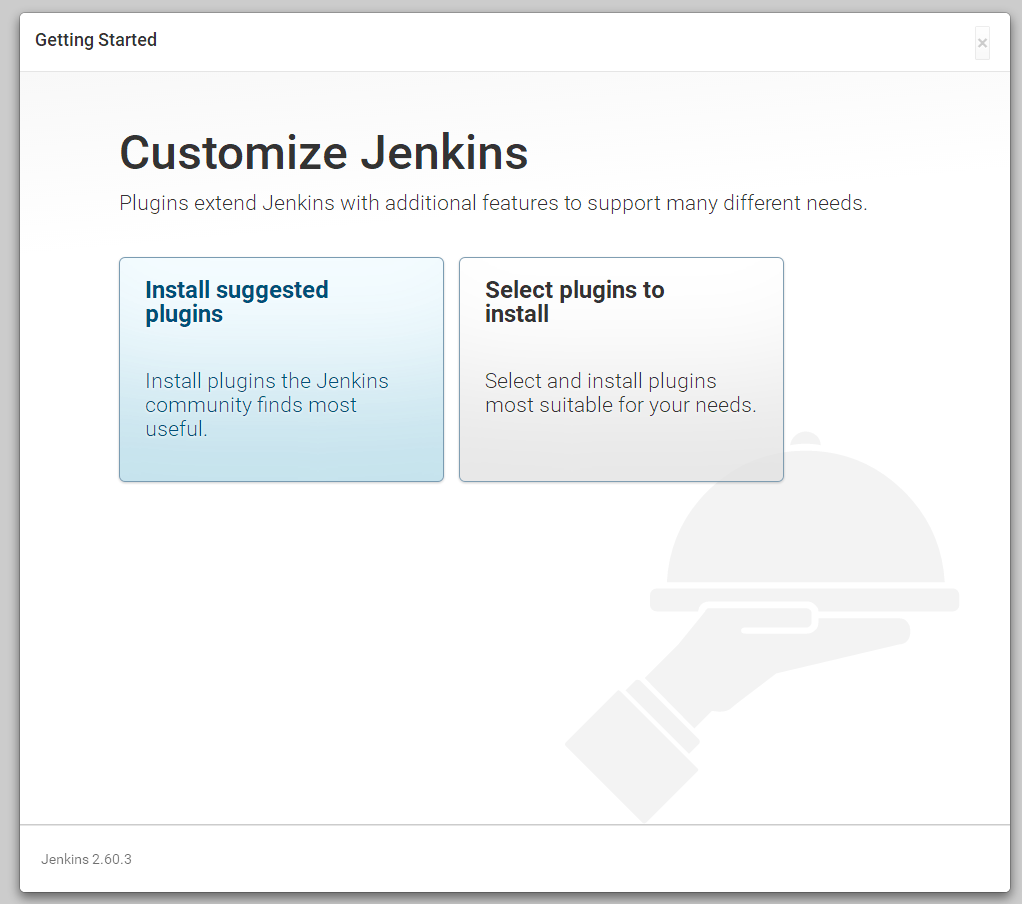
这里时间也会比较长,如果有部分安装失败了,等剩余的安装完后点击重试即可,如果服务器上还没有docker,现在可以去装下,装了的也可以连上服务器,去执行
docker pull mcr.microsoft.comhttps://img.qb5200.com/download-x/dotnet/core/aspnet:3.1-buster-slim拉取下dotnet core 3.1的镜像,等会创建镜像的时候就会快一点啦插件安装完后,会有一些创建管理员和地址配置,搞一下吧。
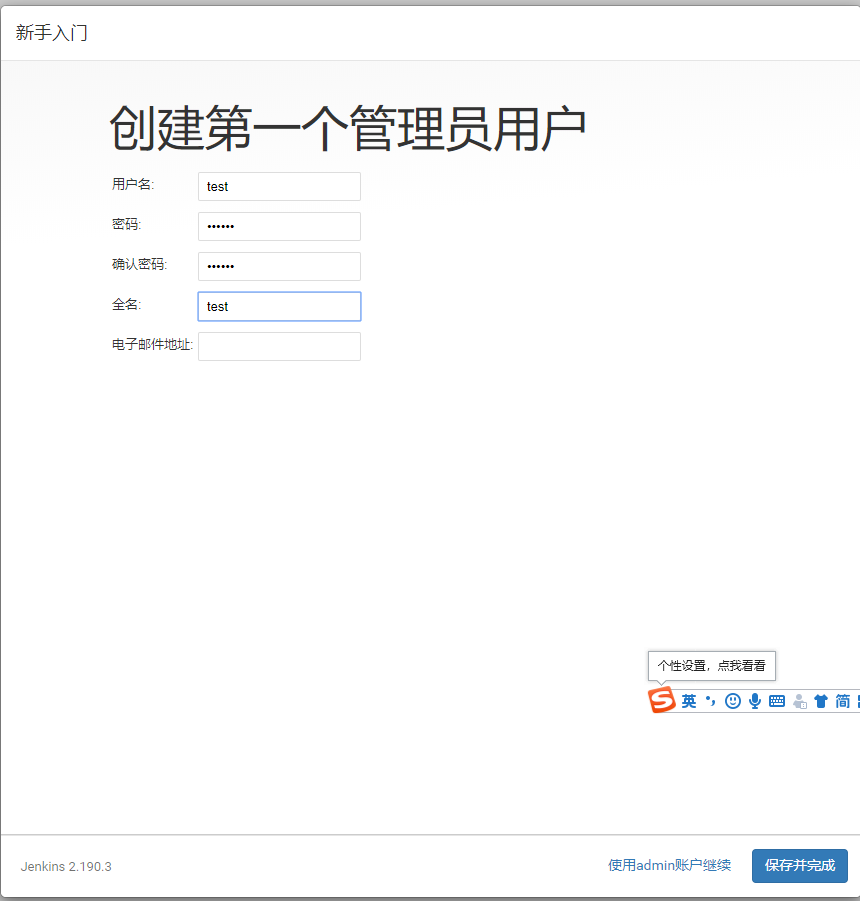
如果有插件安装失败,点过重试安装插件的,现在需要
docker restart jenkins重启下应用,然后重新打开localhost:8080使用创建的管理员登录。
2、搞好了,开始干活
哦,还有些需要安装的插件 =.=||
需要安装的插件:
- SCP publisher
- Publish Over SSH
- Environment Injector
进入 系统管理>插件管理->可选插件->输入插件名称->勾选需要插件->点击安装
安装完后,设置下这些插件,进入系统管理->系统配置,
SCP publisher设置
Ctrl + F 搜下SCP找到SCP repository hosts-SCP sites设置位置,点新增
HostName: 服务器IP地址
Port:端口,默认22、
Root Repository Path:文件存放目录
User Name:登录用户名
Password/Passphrase:密码

Publish Over SSH设置
Ctrl + F 搜下SCP找到SCP repository hosts-SSH Server设置位置,点新增再点高级,勾选上Use password authentication, or use a different key
Name:名称
Hostname:服务器IP地址
Username:登录用户名
Remote Directory:远程目录
Passphrase / Password:密码
Port:连接端口(默认22)

配置完后别忘记点保存。
创建构建任务
点击新建任务, 选择构建一个自由风格的软件项目

源码管理设置
选择Git,在Repository URL填入Git仓库地址

触发构建器
可以配置一些定时构建等,我这里只是测试所以没有选择触发器。
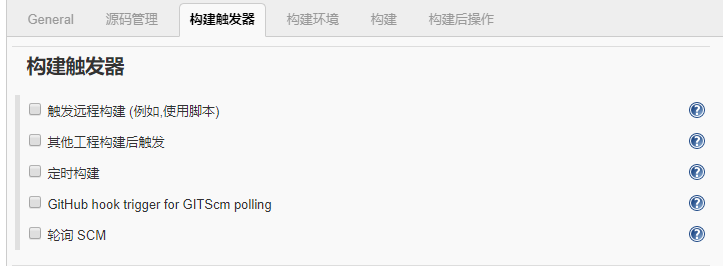
- 构建环境
- 勾选
Delete workspace before build starts - 勾选Inject environment variables to the build process,存放构建是需要用到的环境变量

- 勾选
构建- 添加执行shell步骤
增加构建步骤-执行shell,脚本如下:#切换目录 cd ./WebApplication #还原nuget包 dotnet restore #编译 dotnet build #删除之前发布文件 cd ./bin rm -rf web-publish rm -f web-publish.tar cd .. #发布 dotnet publish -o ./bin/web-publish #删除配置文件 cd ./bin/web-publish cp ../../Dockerfile . rm -rf config cd .. #压缩 tar -cvf web-publish.tar web-publish- 构建后步骤
上传文件到服务器
增加构建后操作步骤-选择Publish artifacts to SCP Repository,填入需要上传的压缩文件
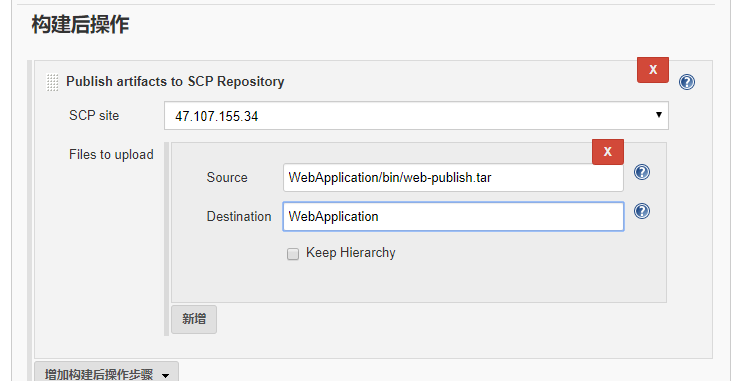
这里文件目录的基础目录是workspace,如果不知道具体的地址,可以先不创建构建后步骤保存下,然后点击立即构建,等待成功后,点击工作空间看下文件路径是怎样的,比如我的是这样的:

得到压缩文件目录是WebApplication/bin/web-publish.tar添加 服务器上要执行的shll命令 步骤
增加构建后操作步骤- 选择Send build artifacts over SSH这里要新增两个Transfers Set,在第一个
Transfers的Exec command输入创建镜像脚本:# 工作目录 WORK_DIR="/root/publish/WebApplication"; cd ${WORK_DIR} # 删除原有发布文件夹 rm -rf web-publish; # 解压 tar -xvf web-publish.tar; #删除文件压缩包 rm -f web-publish.tar; #切换生成目录 cd web-publish/ #备份镜像 #停止容器 docker stop ${DOCKER_CONTAINER_NAME}; #删除容器 docker rm ${DOCKER_CONTAINER_NAME}; #删除镜像 docker rmi $(docker images | grep ${DOCKER_IMAGE_NAME}); #创建镜像 docker build -t ${DOCKER_IMAGE_NAME} ./;在第二个
Transfers的Exec command,输入运行容器命令:# 运行容器 docker run -d -p 8001:80 --name ${DOCKER_CONTAINER_NAME} ${DOCKER_IMAGE_NAME}
到这里所有的设置都已经搞好啦,
别忘记点击保存,点击立即构建测试一下吧~
成果展示
加载全部内容