Win10桌面图标没了怎么办?Win10桌面快捷方式消失了解决办法
人气:0不少使用windows10系统的朋友都反映,自己的电脑在运行一段时间后,桌面上的快捷方式图标突然全都不见了,这该怎么办呢?桌面快捷方式不见会带来很多不便之处。下面小编就为大家介绍win10系统恢复桌面快捷方式图标的方法。
1、【数学输入面板】快捷方式:
右键点击系统桌面空白处,在右键菜单中点击【新建(W)】-【快捷方式(S)】;

2、在打开的创建快捷方式-请键入对象的位置(T)窗口,输入:C:\Program Files\Common Files\Microsoft Shared\Ink\mip.exe,再点击:下一步(N);
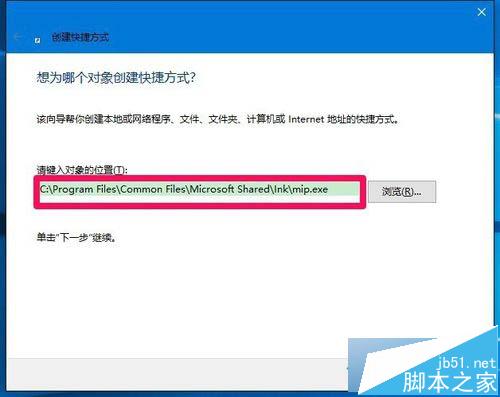
3、在打开的创建快捷方式-键入该快捷方式的名称(T)窗口,输入:数学输入面板mip.exe(或其他名称),点击:完成(F);
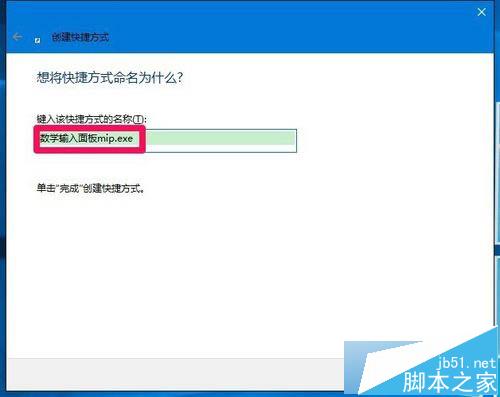
4、此时系统桌面上就显示了一个【数学输入面板mip.exe】的快捷方式图标,右键点击这个图标 - 属性;
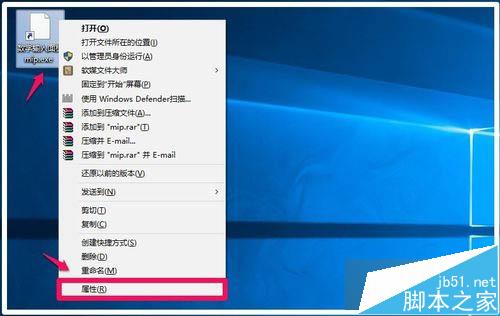
5、在打开的数学输入面板mip.exe 属性窗口,点击:更改图标(C)...;
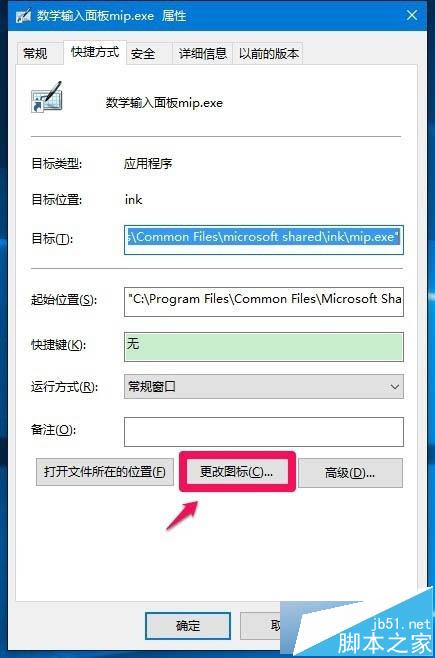
6、在更改图标窗口,默认系统给出的图标,点击:确定;
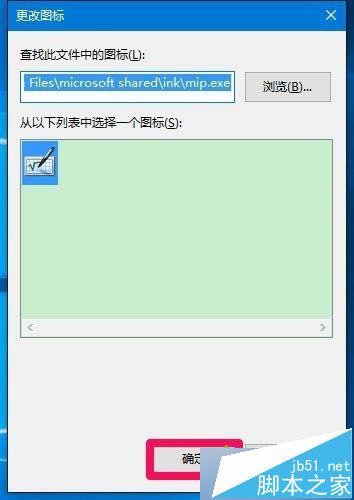
7、回到数学输入面板mip.exe 属性窗口,点击:应用 - 确定;
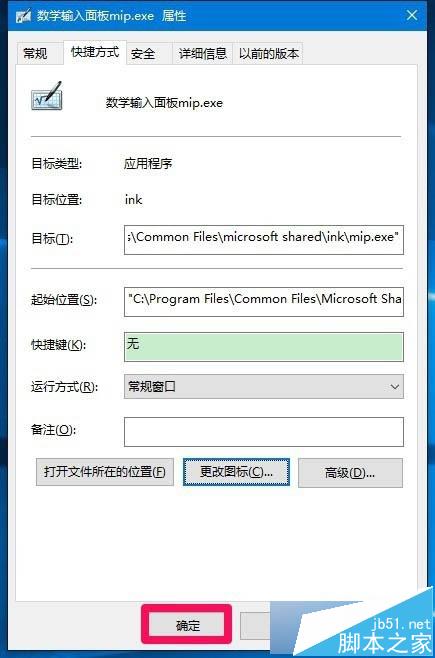
8、刷新系统桌面,就可以看到有图标的【数学输入面板mip.exe】快捷方式,点击打开,就可以使用了。
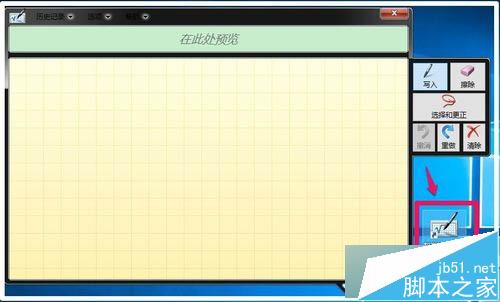
9、上面介绍的是【数学输入面板】快捷方式的制作方法,运用上述方法,我们还可以制作其他快捷方式。
【画图】快捷方式:在打开的创建快捷方式-请键入对象的位置(T)窗口,可以点击浏览,再按照下面的路径C:\Windows.old\WINDOWS\System32\mspaint.exe,找到mspaint.exe文件,点击mspaint.exe文件夹,再点击:确定。
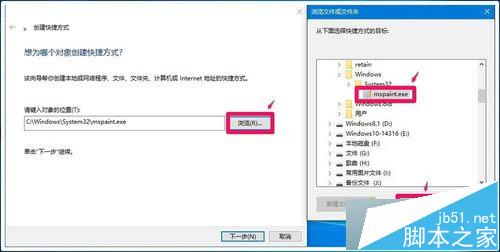
10、【印象笔记圈点】快捷方式:
对象位置(T):C:\Program Files (x86)\Evernote\Skitch\Skitch.exe
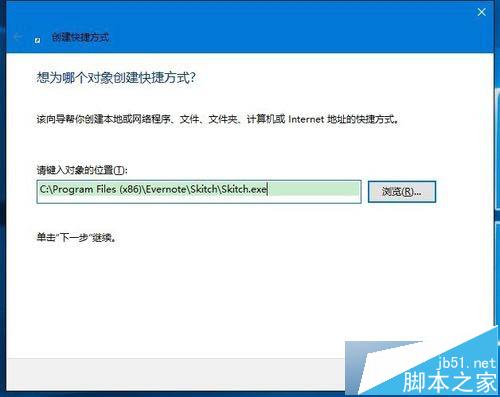
11、【驱动精灵】快捷方式:
对象位置(T):C:\Program Files (x86)\MyDrivers\DriverGenius\drivergenius.exe
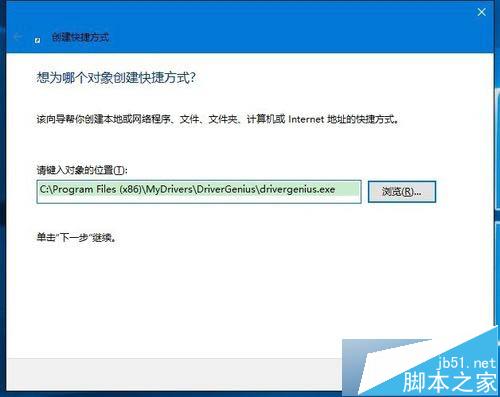
12、【截图工具】快捷方式:
对象位置(T):C:\Windows\System32\SnippingTool.exe
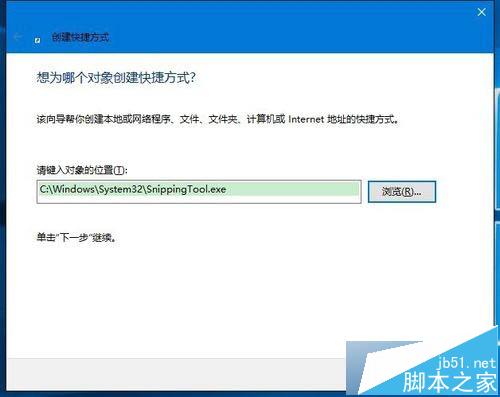
13、【滑动关机】快捷方式:
对象位置(T):C:\Windows\System32\SlideToShutDown.exe
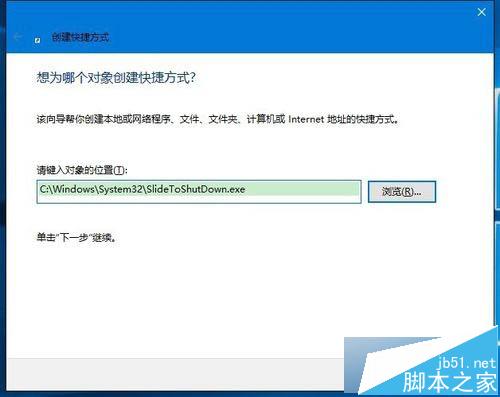
14、【一键结束所有运行程序】快捷方式:
对象位置(T):taskkill /F /FI "USERNAME eq xyz75" /FI "IMAGENAME ne explorer.exe" /FI "IMAGENAME ne dwm.exe"(其中xyz75是本机登录用户名,必须根据自己的登录用户名进行更改)。
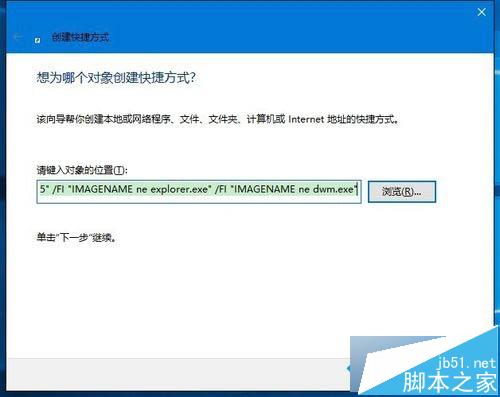
15、【IE临时文件夹】快捷方式:
对象位置(T):C:\Users\gong\AppData\Local\Microsoft\Windows\INetCache\IE
打开控制面板 - Internet选项 - (浏览历史记录)设置,可以看到IE临时文件的当前位置,把这个路径输入到创建快捷方式的对象位置(T)中,就可以创建一个【IE临时文件夹】快捷方式。
IE临时文件夹是一个隐藏文件夹,平时清理临时文件也难找到这个文件夹。需要查看IE临时文件夹时,必须先在资源管理器中点击查看 - 选项 - 文件夹选项 - 查看,在高级设置中去掉【隐藏受保护的操作系统文件】的勾和选择【显示隐藏的文件、文件夹和驱动器 】,再点击:应用 - 确定,再按C:\Users\gong\AppData\Local\Microsoft\Windows\INetCache\IE路径才能找到IE临时文件。
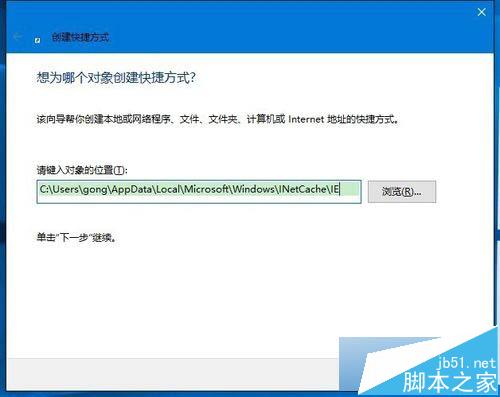
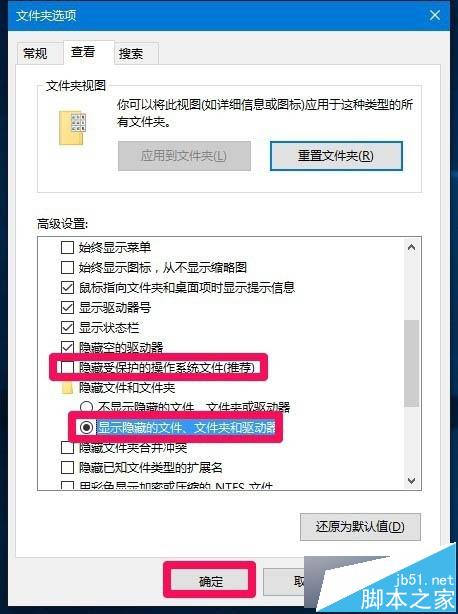
16、朋友们可以安装【软媒魔方】,在软媒魔方的【设置大师】-【系统设置】-【快捷命令】中寻找【程序位置】,即创建快捷方式中的【对象位置(T)】,软媒魔方软件中记录下了本机安装的所有软件的程序位置。
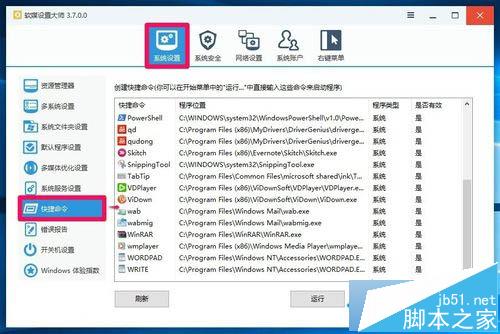
以上就是小编就为大家介绍的Windows10系统几个重要快捷方式图标的制作方法(其他版本的Windows系统可参照执行),供系统桌面程序快捷方式图标丢失的朋友们参考和使用。
加载全部内容