win10系统自定义锁屏图片步骤 win10系统怎样自定义锁屏图片
人气:0windows10系统下,如果觉得登陆时的锁屏页面太单调了该怎么办,我们该如何操作才能DIY自己喜欢的图片呢?下面,就跟着小编来看下windows10系统自定义锁屏图片的具体步骤。需要注意的是,这个是锁屏界面的图片,不是登陆界面的图片,要分清哦!
具体方法如下:
1、我们在win10系统中,右击开始菜单,右击哦,然后点击“运行”。
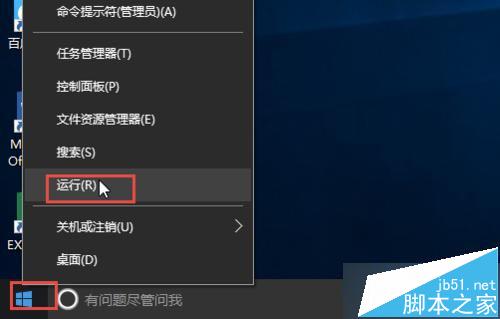
2、在运行框中输入:regedit 按回车键打开注册表。
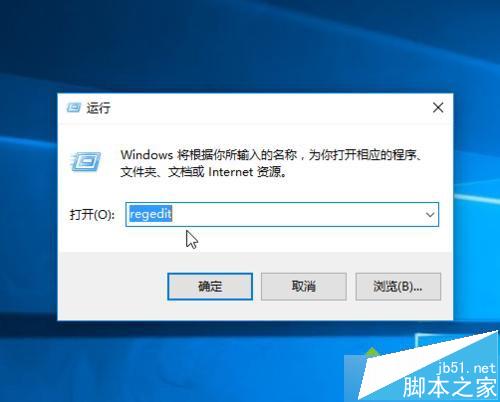
3、在左侧依次展开“HKEY_LOCAL_MACHINE——SOFTWARE——Policies——Microsoft——Windows”
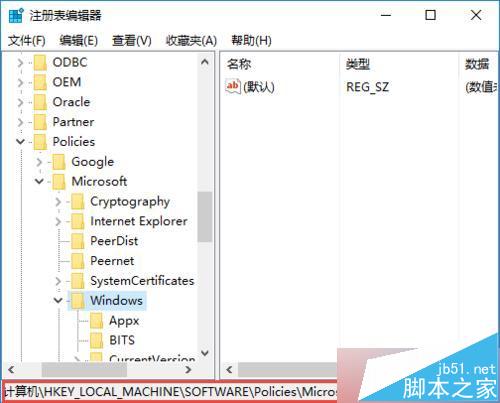
4、点击选中WINDOWS目录,右击,选择“新建”,选择“项”。
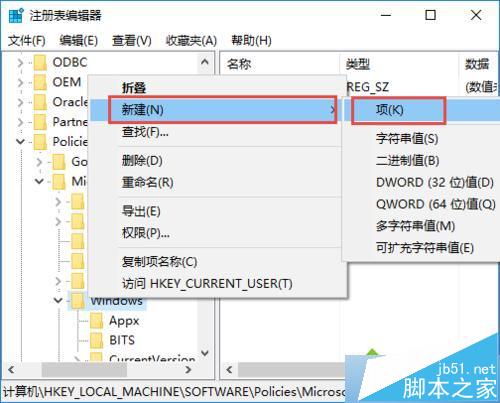
5、把这个“项”名改为Personalization
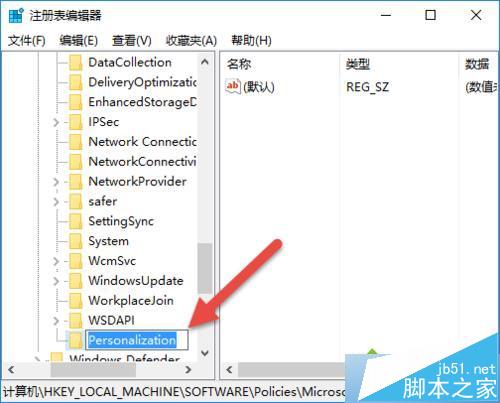
6、点击刚创建“Personalization”项,在窗口右侧单击右击,选择“新建”,选择同“字符串值”。
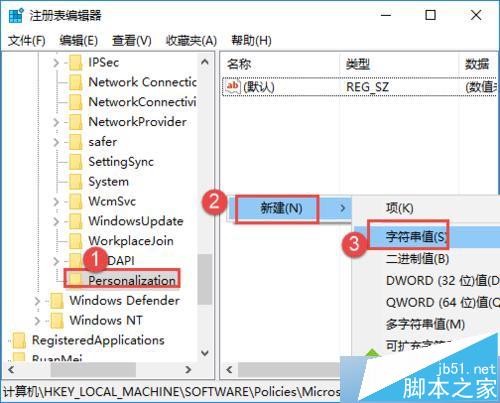
7、然后将这字符串值名称改为:LockScreenImage
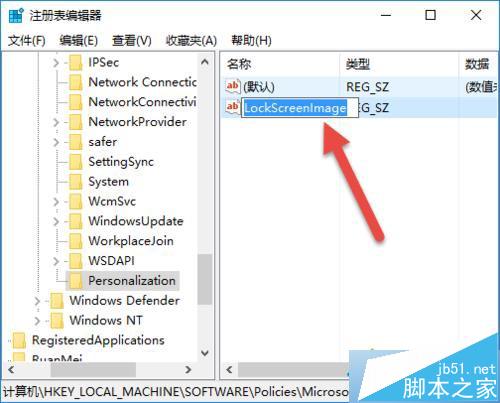
8、双击LockScreenImage打开,在参数值中输入完整的图片位置。比如我们把图片保存在C盘下,该图片的文件是psb.jpg 就输入C:\psb.jpg 然后点击确定。
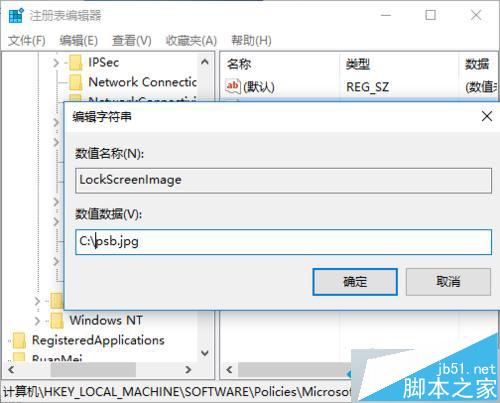
9、然后重新启动电脑,或者注销一下也可以。我们注销一下来看看效果。
如果要修改其他图片,在LockScreenImage参数值中输入新的位置就可以。如果要还原默认的就删除“Personalization”项。

通过上述几个步骤的简单操作,我们就能自己手动更改windows10系统的锁屏图片了。方法非常简单哦,想让自己的锁屏界面看起来更具个性化的朋友,赶紧尝试看看哦!
加载全部内容