Windows系统安装Geoserver与GDAL插件教程
人气:0GeoServer能够支持的栅格数据源很少,但是可以通过GDAL插件来增加新的栅格数据格式。接下来我们就安装GeoServer与GDAL插件。
下载上面提到的这些软件,如果自己从官方网站上下载,注意gdal与geoserver的版本要一致。
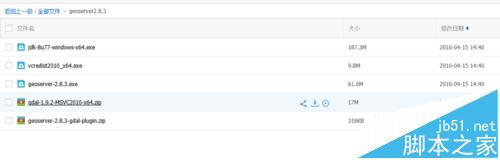
安装jdk-8u77-windows-x64.exe安装过程中,直接可以不用修改任何参数,但需要记住安装目录,最好将jdk与Jre直接安装相同的父目录中,因为在安装geoserver时需要选择jre目录。
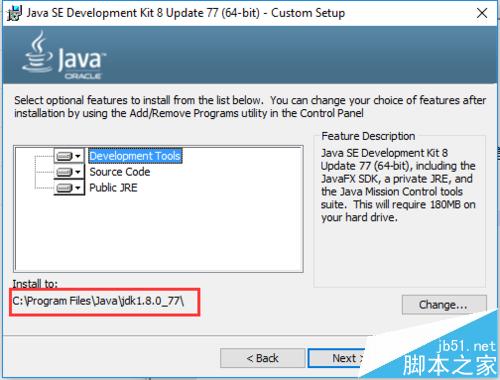
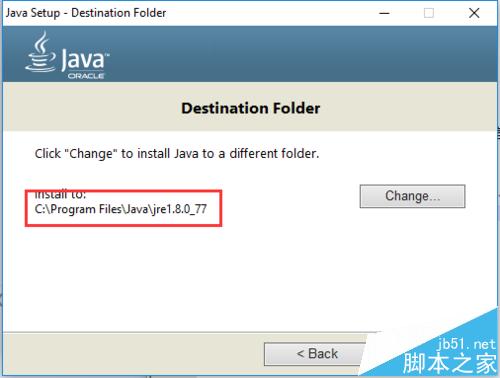
安装vcredist2010_x64.exe这一步没有什么特别注意的,直接安装即可。
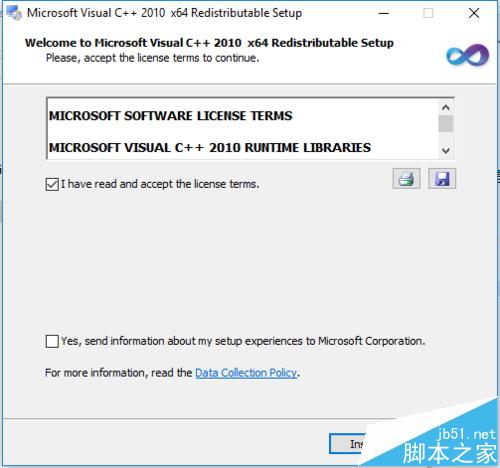
安装geoserver-2.8.3.exe在安装geoserver时一定要贴别注意,不要将geoserver安装位系统服务。选择JRE的安装目录,这个安装目录就是前面我们在安装JDK的时候设置的,如果使用的默认的设置,那么应该目录跟我的这里的一样。
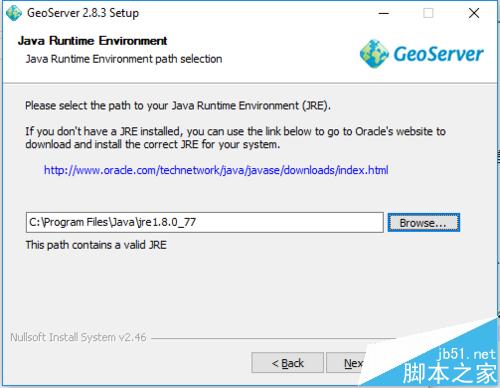
选择GeoServer的数据目录时,先使用默认的。
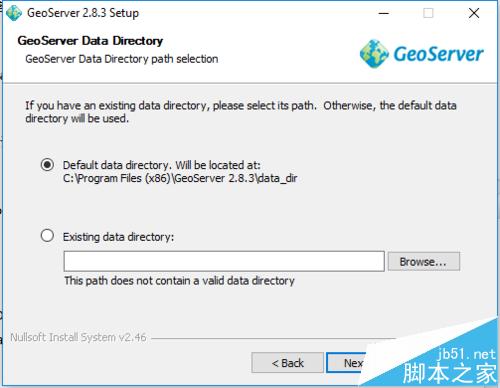
设置GeoServer管理员账户与密码,默认账户为admin,密码为geoserver
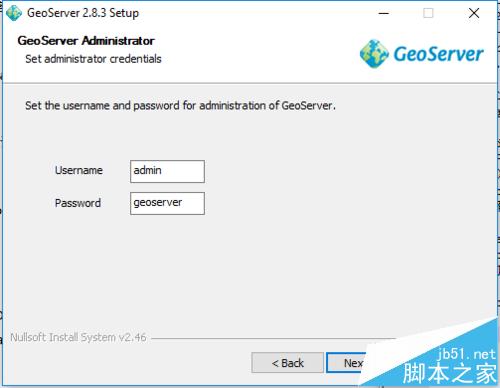
设置浏览器访问时的端口号,默认为8080,可以修改为80端口,前提是80端口没有被占用。
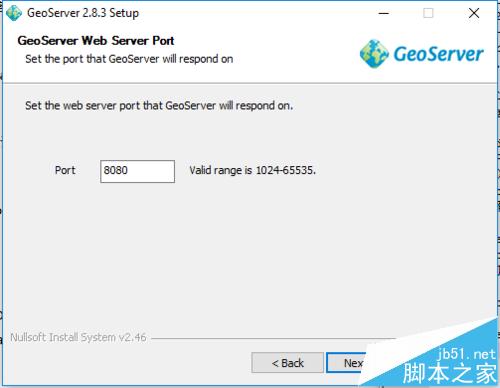
关键步骤来了,由于我们安装的是x64版本的,因此一定要选择Run manually,否则gdal插件装不成功。因为在Install as a service模式下只能使用32位版本的JRE。
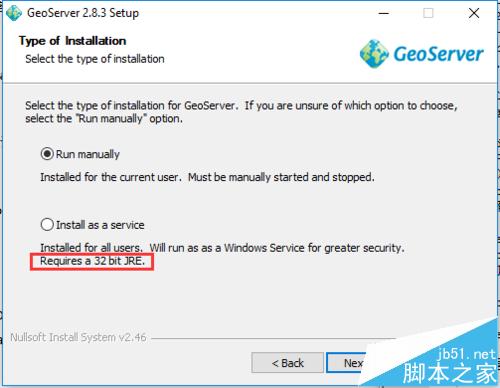
下面是所有的设置概要,直接单击Install进行安装。
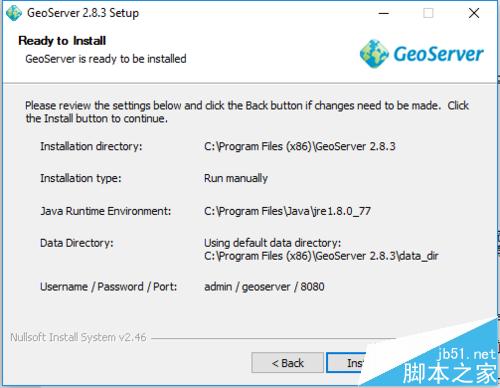
安装完成后,通过开始菜单进行启动
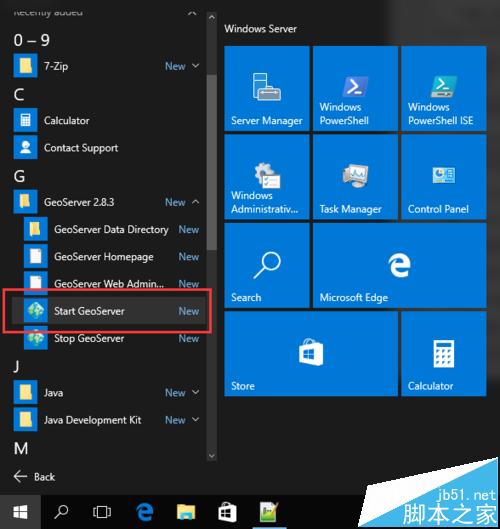
启动后显示如下界面
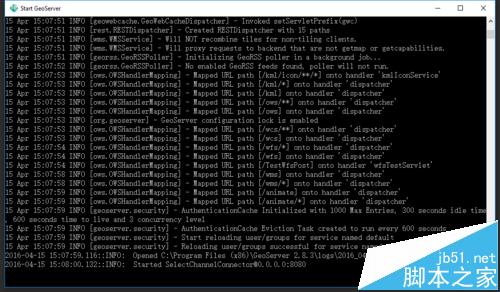
在浏览器中访问http://localhost:8080/geoserver,显示如下说明已经安装成功。这里的8080端口号要与前面设置的一致。
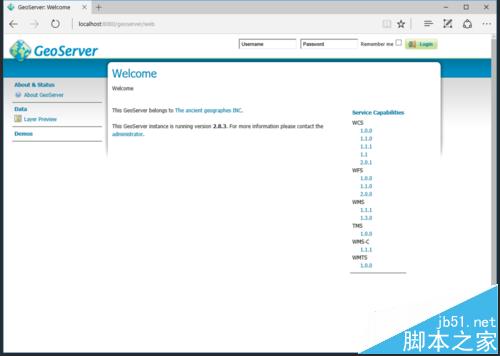
接下来安装GDAL,先关闭geoserver运行框。解压geoserver-2.8.3-gdal-plugin.zip,选中里面所有的jar文件,然后按Ctrl+C进行复制。
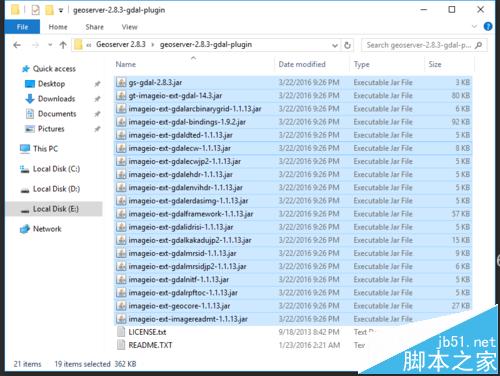
打开geoserver的安装目录,定位到webapps\geoserver\WEB-INF\lib。默认安装在:C:\Program Files (x86)\GeoServer 2.8.3\webapps\geoserver\WEB-INF\lib粘贴时选择覆盖所有文件
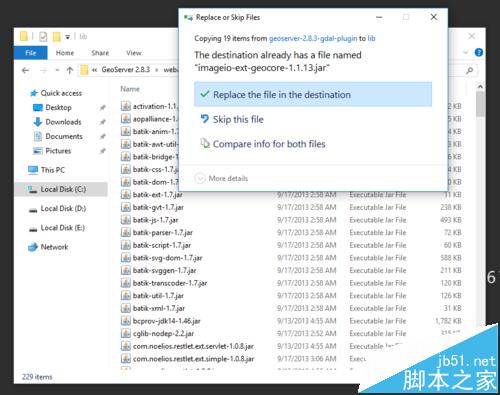
解压gdal-1.9.2-MSVC2010-x64.zip,将解压出来的目录设置到设置环境变量path中如果是Windows Server 2008 R2及以下版本,在设置path时,是一个字符串,一定要看结尾是否有分号,没有分号的话先输入分号,然后再将GDAL扩展目录粘贴上。
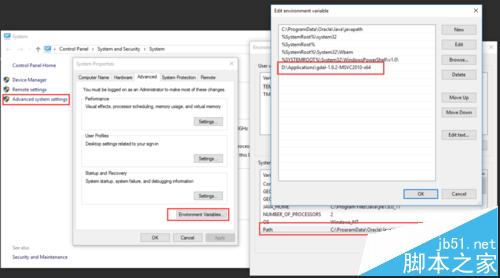
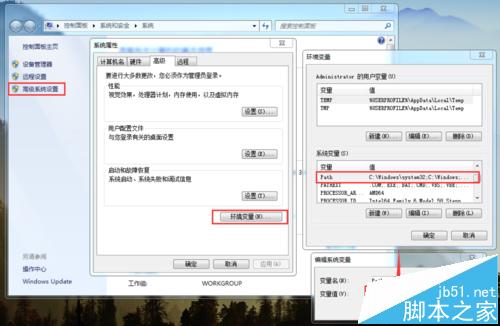
再次启动GeoServer,然后再浏览器中访问http://localhost:8080/geoserver,并且登录。单击左侧的Stores(数据存储),然后单击右侧的Add new Store(添加新的数据存储)
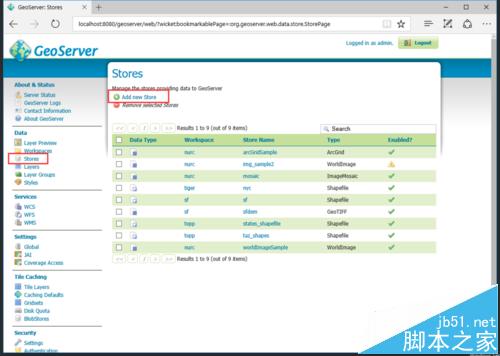
在新建页面如果看到Raster Data Sources(栅格数据源)下面有很多类别(未安装GDAL插件前只有5类),那么恭喜你,GDAL插件安装成功。
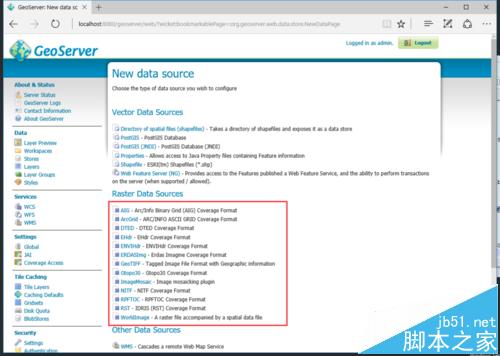
注意事项
在x64系统下,一定不能将GeoServer安装位系统服务,否则GDAL插件安装不成功,但是GeoServer能够运行成功。
加载全部内容