win10多任务视图怎么使用?多任务视图功能使用方法介绍
人气:0win10中带来了非常多的新功能,比如多任务视图,让我们的桌面发挥最大的空间,快速切换和管理,那么那么win10多任务视图怎么使用?下面就为大家介绍一下,来看看吧!
方法/步骤
首先看一下我们win10的多任务在哪
默认在任务栏中找到如下图的图标
就在小娜的旁边
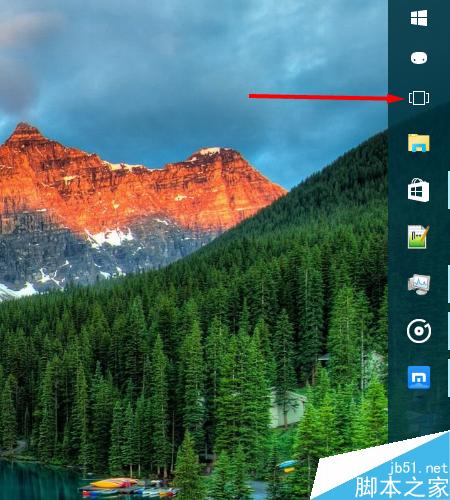
先点一下看一下效果吧
点选之后就会看到他会把我们现在活动的窗口都排列在我们的桌面上
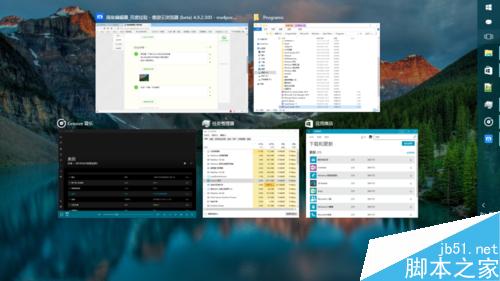
我们在排列的程序中选择应用商店
就会自动的切换到应用商店
并将应用商店置于所有程序的最前方
这样就达到了我们切换程序的功能了
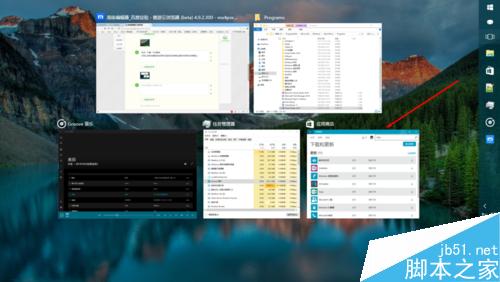
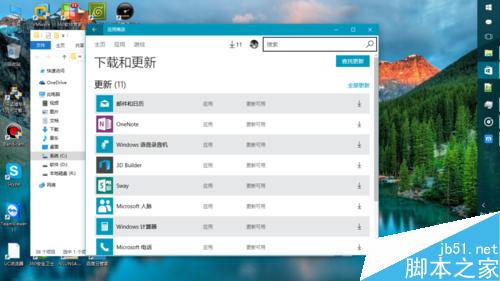
看到右下角的新建桌面
选择新建桌面
就会看到在底部显示除了一个新的空桌面
名字叫桌面2
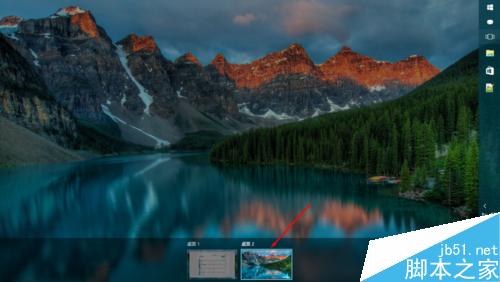
选择桌面2
会发现一个和我们桌面一模一样但是没有打开任务程序的空桌面了
新桌面的意思也就在这了

我们在桌面2中打开一个程序窗口
在此单击任务视图图标
就会显示出2个桌面概览来
将鼠标移到桌面2上就会显示出桌面2中打开的程序
将鼠标移到桌面1上就会显示出桌面1中打开的程序
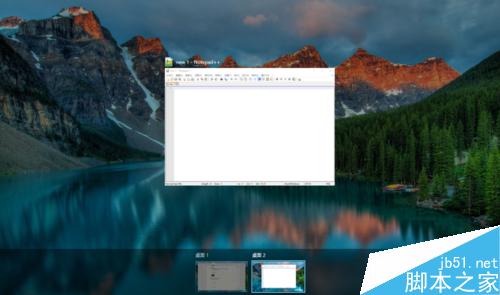
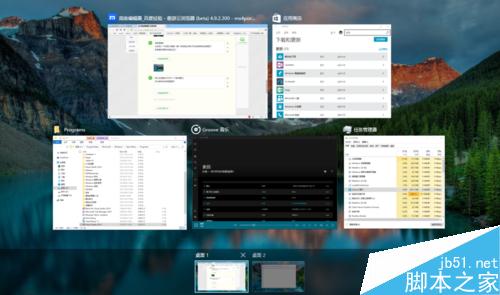
这样就可以更好的控制我们的桌面和程序
不会像以前一样所有的程序都在一个桌面上 开的越多越乱
有了任务视图 就好像我们多了几个显示器一样
每一个桌面都可以更加条理了
比如一个桌面娱乐 一个桌面学习
都非常的好用
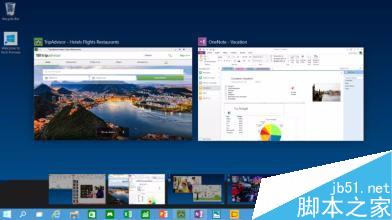
以上就是win10多任务视图功能使用方法介绍,操作很简单的,大家学会了吗?希望能对大家有所帮助!
加载全部内容