Win8.1怎么升级最新Win10系统 Win8.1通过update升级Win10图文教程
人气:0Win10带来的体验是Win8.1系统所无法比拟的,不过Win8.1用户可以免费升级,本文小编将教大家Win8.1怎么升级Win10系统,通过简单的update即可完成。下面具体说说Win8.1通过update升级Win10详细方法步骤。

Win8.1怎么升级Win10 Win8.1通过update升级Win10详细教程
Win8.1通过update升级最新Win10版本步骤:
1、首先通过任务栏上“获取Windows10”补丁收到Windows10安装推送信息,或者在“控制面板”的window更新里面点击“开始安装”,系统后台会自动下载安装Win10升级文件到C盘根目录的隐藏$Windows.~BT文件夹里面,如图。
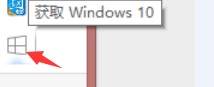
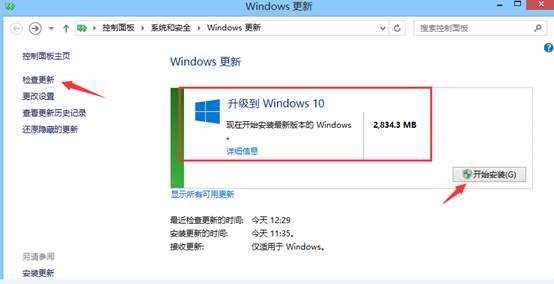
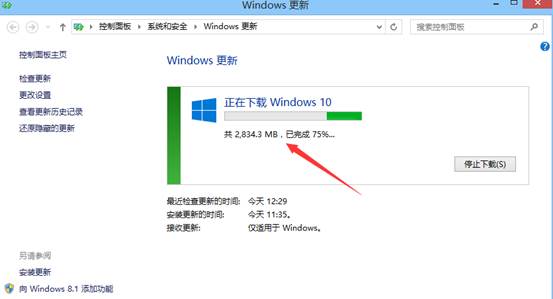
提示:Win8.1笔记本升级安装过程中请使用外接适配器供电操作,保证电源充足。
2、当升级下载文件100%后进入安装步骤:
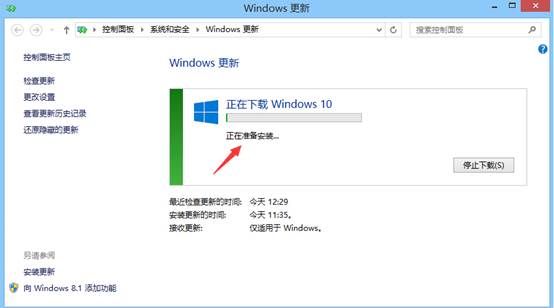
3、安装文件100%展开后提示重启进入安装界面:
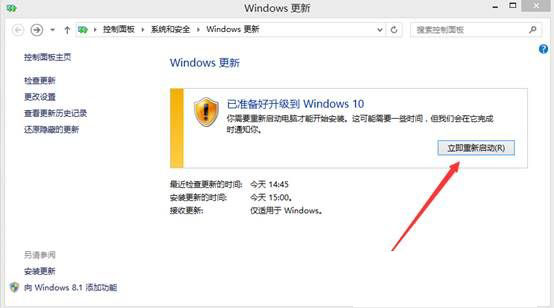
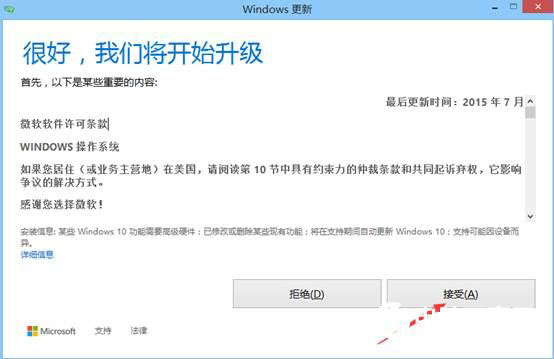
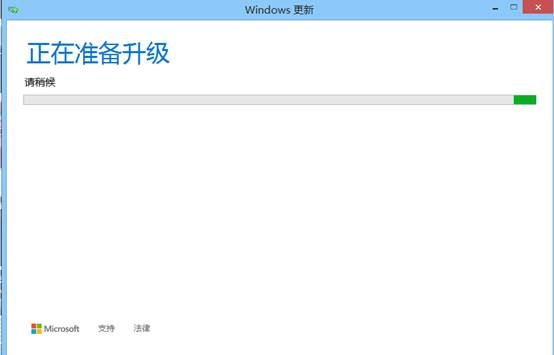
4、电脑重启后出现安装进度提示:
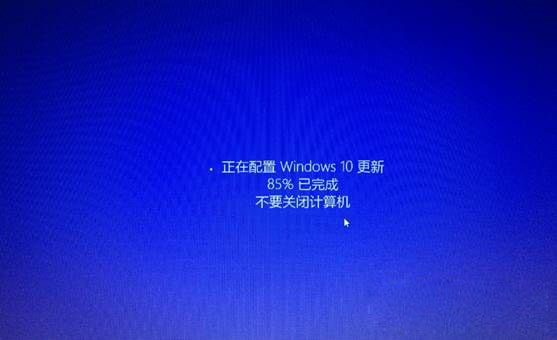
5、升级100%后重启出现快速上手,点击“使用快速设置”然后点击“下一步”;
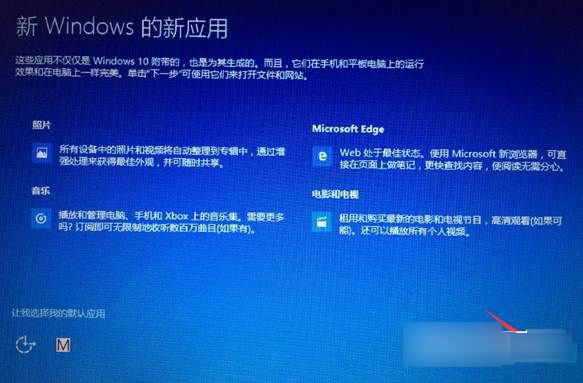
6、出现正常桌面。
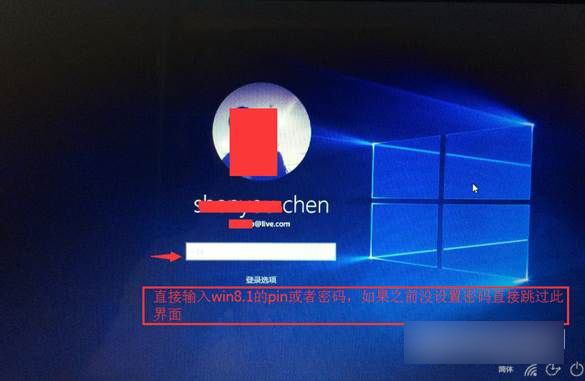
如果用户觉得这种在线升级安装没有重新安装Win10纯净的话,还可以看下扩展教程:【跳过Win7/8升级 直接全新安装并永久激活Win10教程】。
以上就是小编为大家带来的Win8.1通过update升级Win10系统的方法,希望可以帮助到大家,大家如果还有疑问的话,可以在下方的评论框内给我们留言哦。我们会尽自己所能的为大家解答。谢谢大家一如既往的支持,也请大家继续关注的后续教程和软件。
加载全部内容