win10系统怎样创建宽带连接?win10宽带连接设置方法
人气:0WIN10系统刚推出,很多人习惯了XP的操作方法,在WIN10却不知道怎么去创建一个宽带连接,所以今天小编就为大家介绍win10宽带连接设置方法,不会的朋友快快来看看吧!
方法/步骤
1、右击屏幕的开始菜单图标,弹出菜单选择“控制面板”。
开始菜单在桌面的左下角,注意是右击。
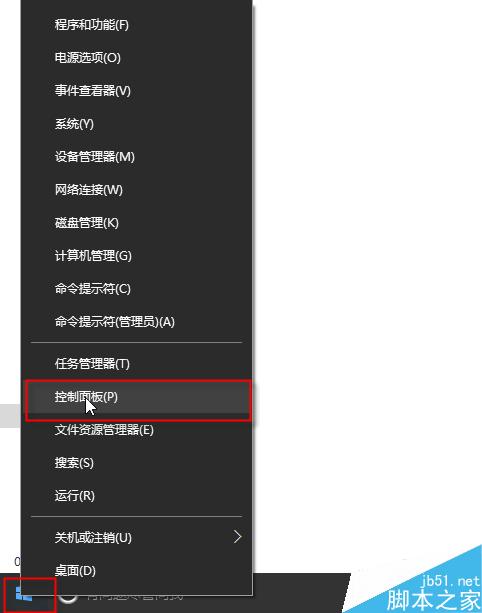
2、然后在控制面板中,将查看方式改为“大图标”或者小图标也可以。
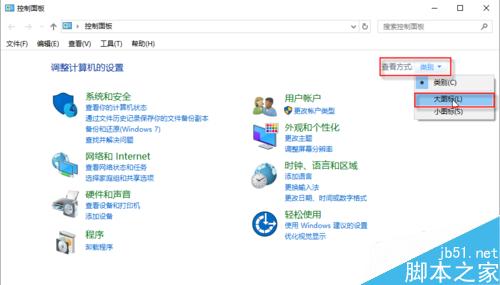
3、在窗口中找到“网络和共享中心”,点击打开。
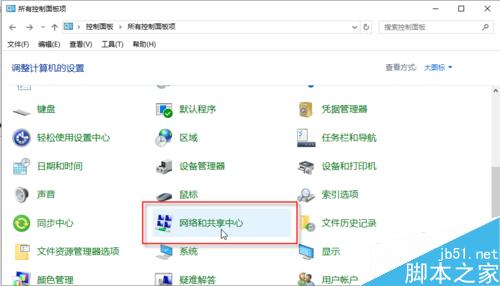
4、这时窗口就会变为网络和共享中心窗口,我们点击“设置新的连接或网络”。
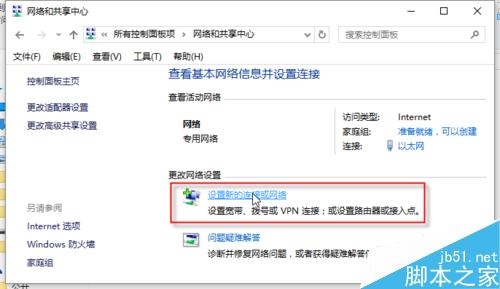
5、然后就会弹出一个设置连接窗口,我们点击“连接到Internet”,然后点击“下一步”。
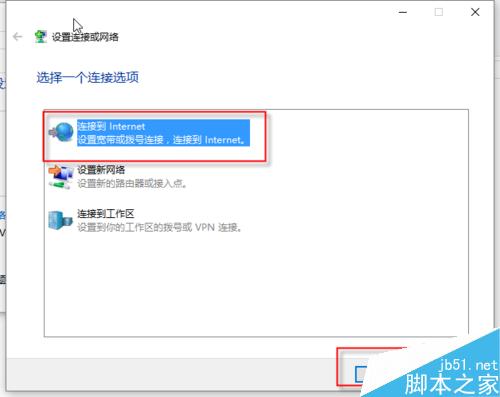
6、接着点击“设置新的连接”。
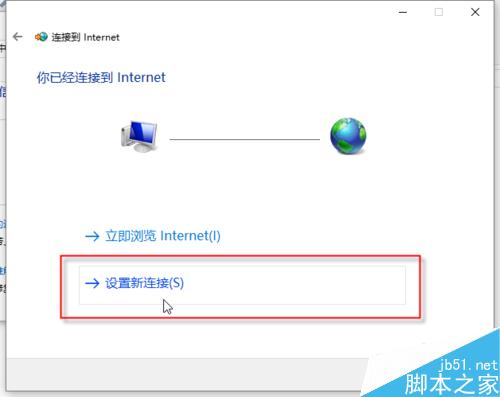
7、点击“宽带”。
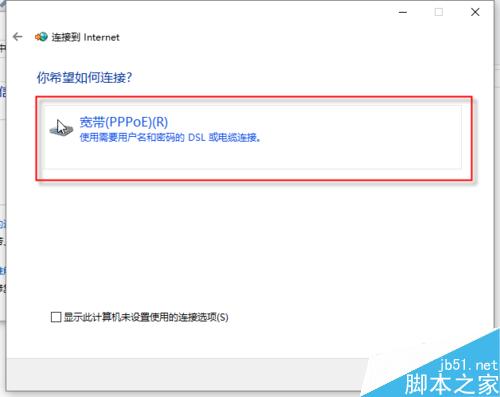
8、然后我们在用户名一栏中输入宽带账号。
在密码一栏里输入密码。
在宽带名称中输入一个名称,默认的是宽带连接,这个不改也可以,只是显示一个名称而已。
然后点击"连接”。
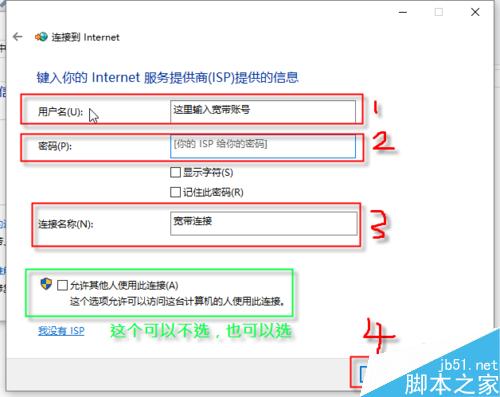
9、接下来就开始连接了,等下会提示连接成功。
我们为了演示方便,先不进行连接,选择“跳过”。
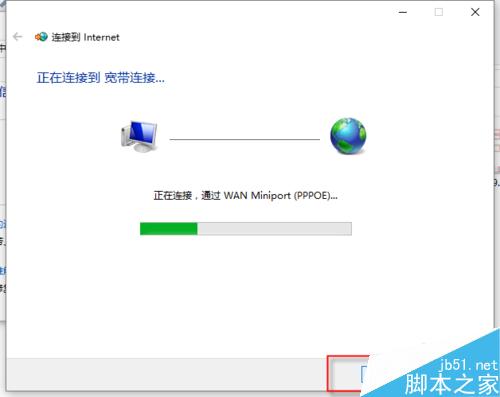
10、点击“关闭”,关闭该设置窗口。这样宽带连接就创建成功了。
这时有人的就会问怎么没有在桌面上显示呢?因为win10默认是不显示在桌面上的,显示在任务栏通知区域的网络图标里面。
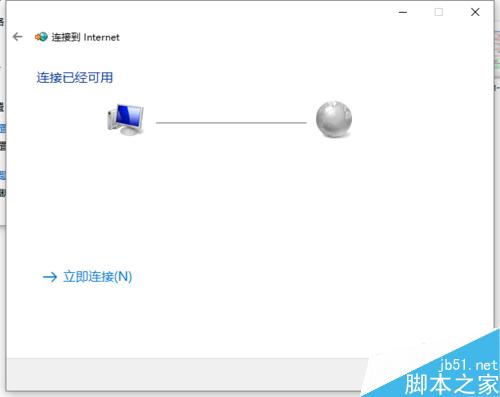
11、接下来我们返回到桌面,在任务栏右边的通知区域中,点击网络图标,弹出菜单选择点击刚才创建的宽带连接。
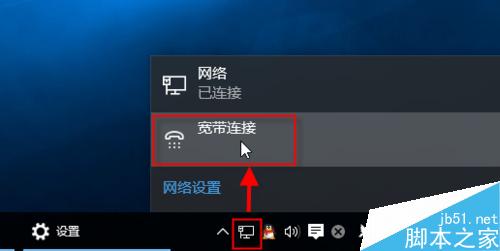
12、这时这会打开设置--拨号窗口。
我们点击一下这个宽带连接,然后下面就会多出一个选项,我们点击“连接”就可以了。这个样就可以连接到网络了,至此操作完成。
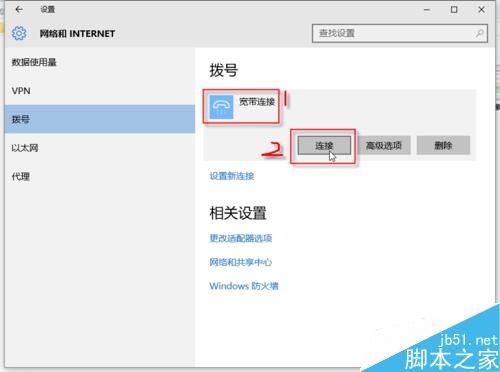
注意事项
宽带连接创建成功后,并不显示在桌面上,而是显示在任务栏通知区域的网络图标里面。
以上就是win10宽带连接设置方法介绍,操作很简单的,大家学会了吗?希望这篇文章能对大家有所帮助!
加载全部内容