Windows无线服务怎么启动 打开windows无线服务图文教程
人气:1怎么开启Windows无线服务?很多朋友电脑无法连接无线网络或者连接不上Wifi,显示连接不可用等等,这些情况多数是由于Windows无线服务没有正常运行导致的,解决办法也很简单,只要启动windows无线服务就可以了。针对Windows无线服务怎么打开的问题,下面,本文主要教大家打开无线服务的方法步骤,希望对电脑操作还不是特别熟练的朋友有所帮助。

首先教大家如何检查电脑是不是windows无线服务没有运行导致的无线网络不可连接的问题,下面以Win10为例,Win7和Win8也通用。
1、在电脑桌面右下角的无线图标上点击鼠标右键,在弹出的菜单中,点击进入“网络和共享中心”,如图所示。
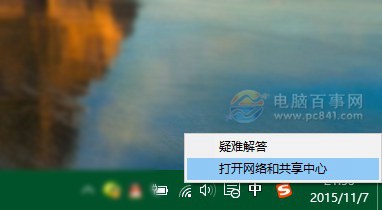
2、进入网络和共享中心后,点击左侧的“更改适配器设置”,如图。
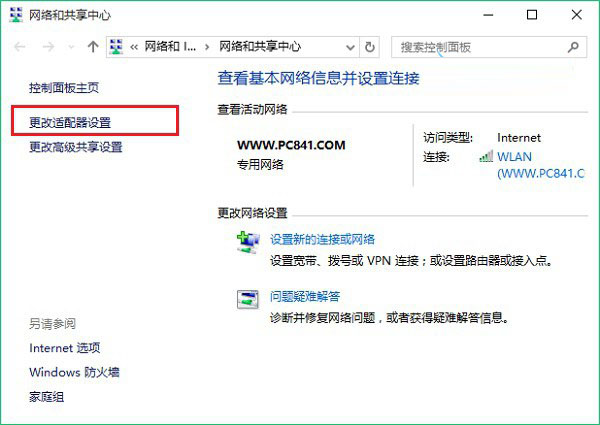
3、然后在无线网络图标中,点击鼠标右键,在弹出的菜单中点击“诊断”如图。
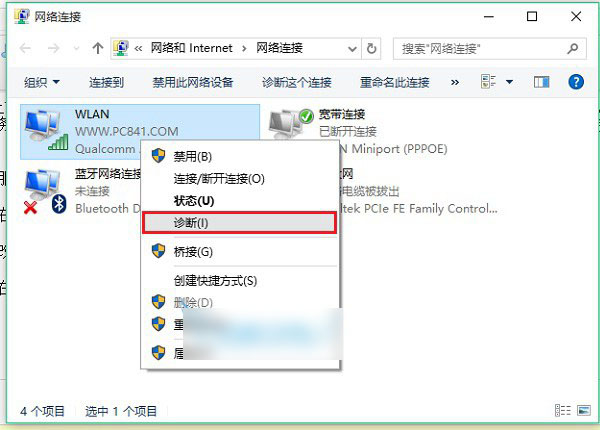
4、在Windows诊断中,就可以看到“此计算机上没有运行Windows无线服务”的提示,如图所示。
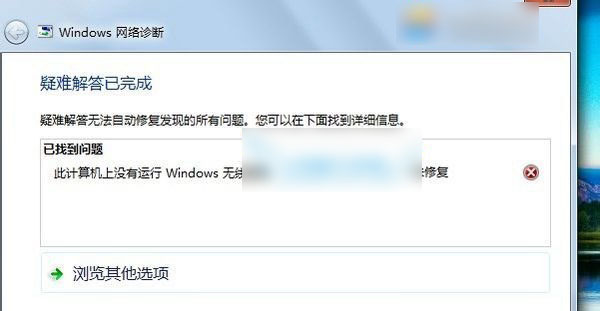
Windows无线服务怎么打开?启用方法如下
1、同时按住电脑键盘上的 Win + R 组合快捷键,打开运行操作框,然后在打开后面键入:services.msc 完成后,点击下方的“确定”打开,如图。
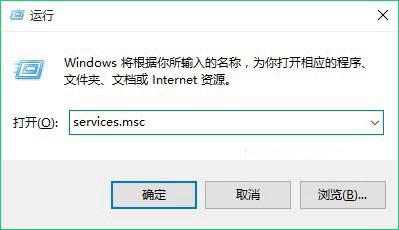
2、接下来会打开“服务”面板,在这里的右侧找到“Wireless Zero Configuration”(Win7/8用户)服务项,WLAN AutoConfig(Win10用户,本文为例)服务项,然后双击打开,如下图。
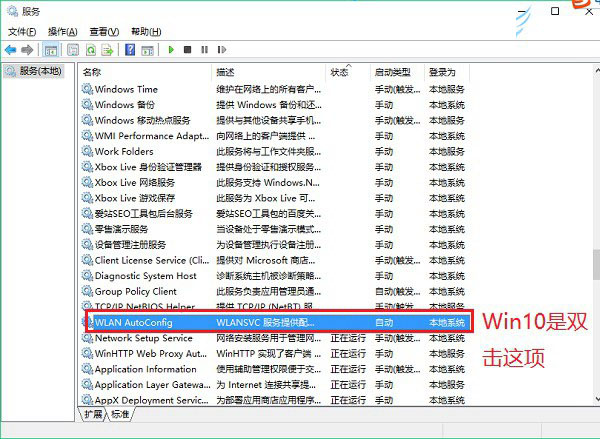
3、双击打开WLAN服务属性后,将启动类型改为“自动”,然后选择“启动”该服务,启动完成后,点击底部的“确定”保存即可,如图。
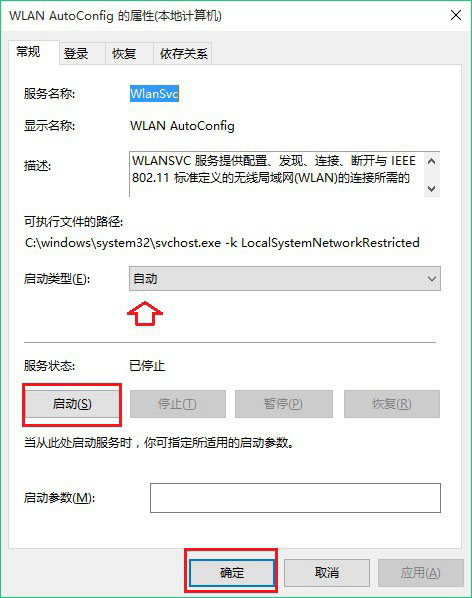
4、最后再去看看无线网络是不是就可以搜索到Wifi无线网络,并连接了,如图。
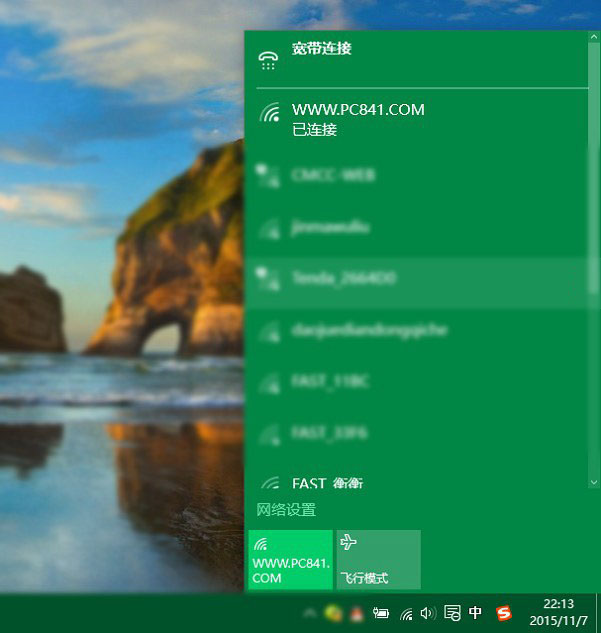
以上就是一个典型的Windows无线服务没有开启运行,导致电脑搜索不到Wifi无线网络或者提示连接不可用的解决方法。大家遇到这种问题,多数是由于不小心禁用了无线服务,导致电脑无法正常连接Wifi。
好的,关于windows无线网络如何打开的问题,小编就为大家介绍到这里了,更多精彩内容请继续关注。
加载全部内容