win10运行速度慢怎么办?win10卡顿解决办法
人气:0我们刚升级的WIN10系统,但也会遇到升级后的新系统也面临着很卡的问题,那么win10运行速度慢怎么办?下面小编就为大家介绍win10卡顿解决方法!
这里小编主要从一下几个方面来介绍处理方法:
1、升级电脑硬件配置
2、关闭一些当前不用的应用
3、关闭占用CPU和内存的进程
4、对电脑杀毒处理
5、增加C盘空间设置虚拟内存
6、对电脑设置关闭一些效果等等
当然导致Windows10系统运行慢,或者卡顿的原因是多方面的,这里小编介绍的内容,仅供大家参考。
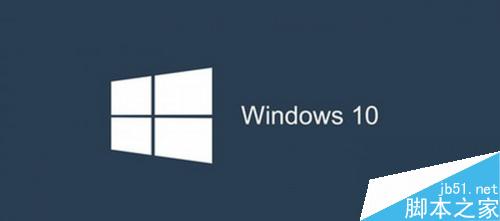
升级电脑的硬件配置
导致电脑运行速度变慢的原因,有可能是你电脑的配置本身比较低,这时候如果你安装了Windows10以后,速度很慢很慢,说明电脑配置太低,Windows10系统给我们推荐了最低配置要求,你又不想更换硬件的话,建议还是退回原来的XP系统或者win7系统,有时候适当增加内存条也是一个方法。如果电脑内存只有1G大小,以及处理器落后,不建议使用windows10系统,否则也是折磨。

关闭一些电脑自动运行的程序
很多朋友电脑上安装了很多的软件,并且很多软件都会开机自动运行,所以电脑的任务栏上会默认运行很多程序,如果当前不使用的话,可以在任务栏上程序图标上点击鼠标右键,退出当前不使用的程序。这样可以适当提高当前系统速度。
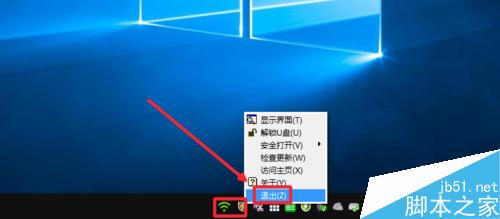
当然如果每次都这样退出,现在不方便,我们可以关闭一些开机不需要自动启动的程序,大家可以按下键盘的“Ctrl+alt+delete"打开任务管理器,任务管理器界面中选择启动,这里我们将一些不需要开机启动的项目关闭或禁用。
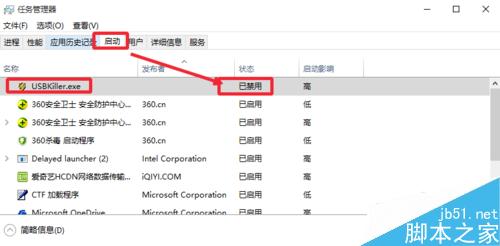
如果电脑运行卡顿,这里我们可以查看进程中当前占用CPU、内存的应用程序关闭。结束当前非常占用内存的程序,这样可以缓解电脑出现的卡顿问题。
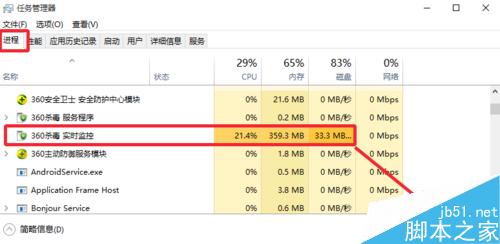
清理电脑系统垃圾
当然自己电脑运行一段时间后,电脑中会产生很多的垃圾文件,这时候我们可以使用一些工具清除电脑的垃圾。比如360安全卫士,百度卫士等工具。如果电脑安装有360安全卫士,可以打开,然后点击界面上的电脑清理选项。
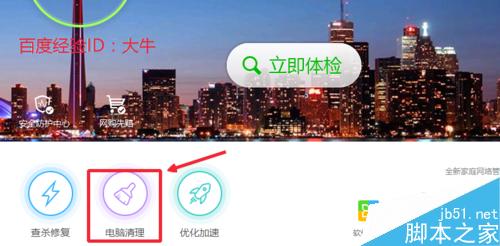
然后这里我们选择清理的类别,接下来,我们点击一键扫描按钮开始。
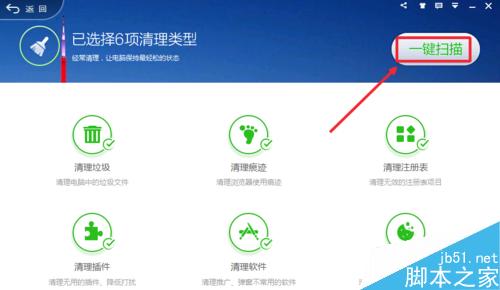
扫描以后,我们点击右上方的一键清理按钮,清理扫描到的系统垃圾文件。
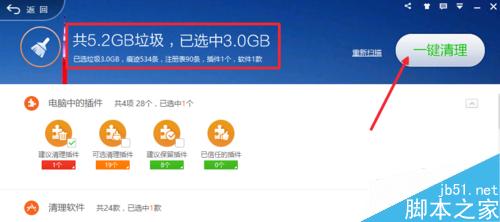
当然我们不想手动清理的话,这里我们可以点击下方的自动清理按钮。
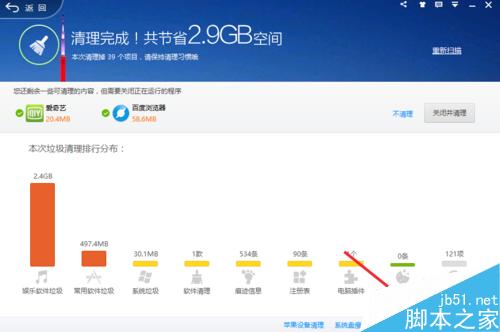
打开自动清理,设置好自动清理的时间以及清理的内容,点击确定。
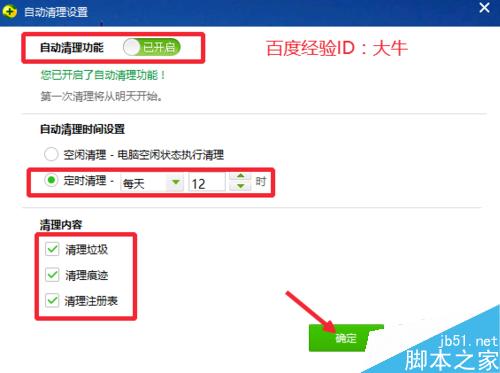
当然这里我们还可以点击主界面的优化加速按钮,打开进入,如图所示,对电脑进行扫描然后进行优化加速,操作非常简单,大家点击操作即可。
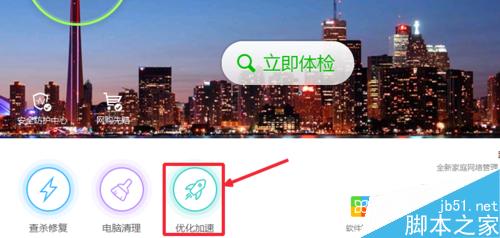
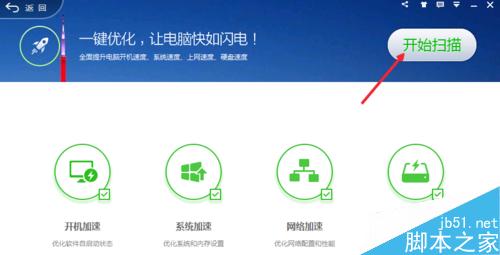
对电脑进行一些设置操作
【调整为最佳性能】桌面的此电脑图标上,点击鼠标右键,然后选择属性打开。
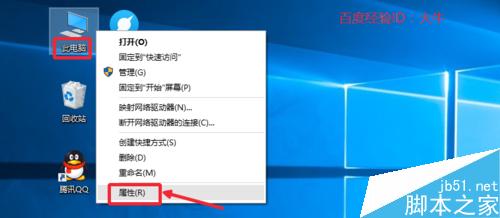
如果你电脑配置低的话,这里选择左侧高级系统设置选项打开。
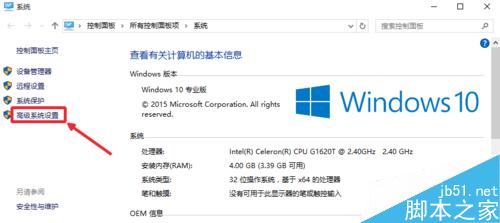
系统属性窗口中,高级,性能,设置打开,如图所示,调整为最佳性能。这样虽然丢掉了一些win10酷炫的效果,但是这样可以明显的提升电脑的运行速度。
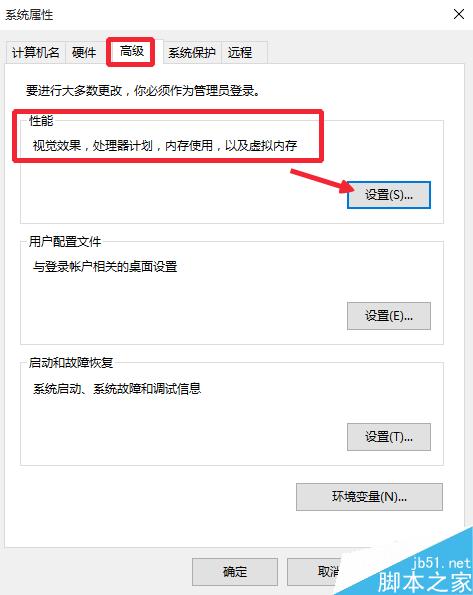
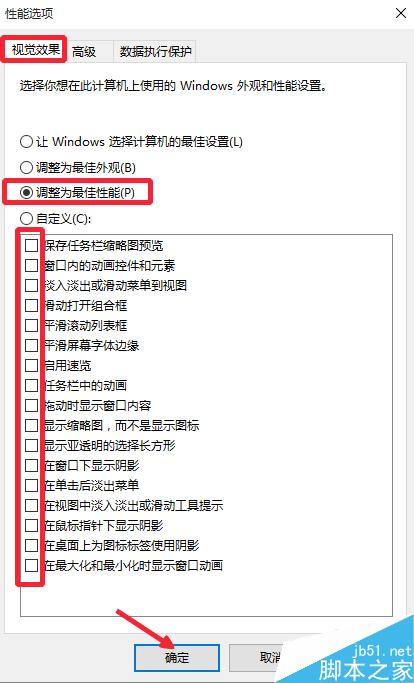
当然也可以将使开始菜单,任务栏和操作中心透明关闭,桌面点击右键个性化。
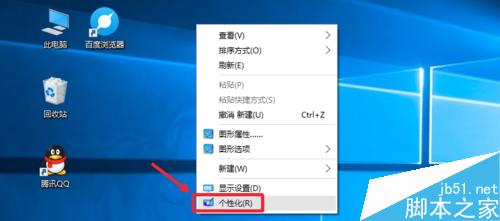
个性化窗口中,选择颜色,然后右边使开始菜单,任务栏和操作中心透明关闭。
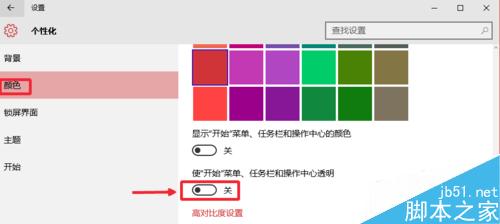
增加C盘空间以及增加虚拟内存
这里小编要给大家介绍的是,有些朋友由于C盘空间过于小,这样升级了Windows10系统以后,我们的C盘空间几乎占满了,这样电脑的速度肯定会很慢,就算电脑配置高,也是很影响速度的,这时候我们可以增加C盘空间。
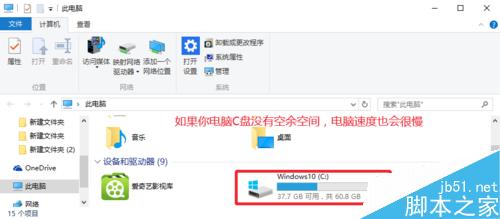
所以小编这里建议大家,一些应用程序不要安装到系统盘,安装到其他磁盘即可,大家可以将C盘安装的一些软件卸载,然后重新安装,尤其是一些经常不用的大软件,我们可以进行卸载不要安装,这样电脑也可以维持比较好的速度。
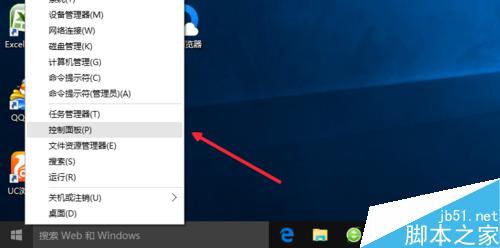
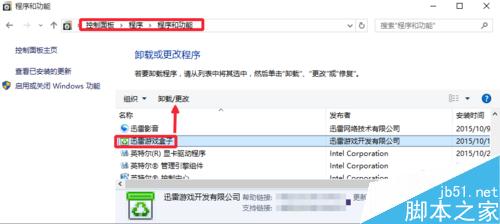
查杀电脑病毒,排除电脑病毒影响
有时候电脑出现卡顿的情况可能是电脑中毒导致,这时候可以用杀毒软件杀毒。
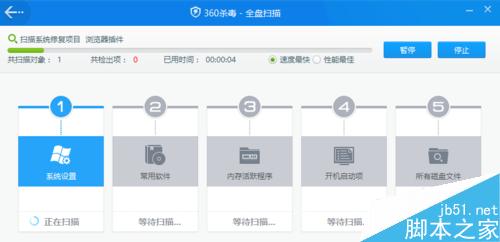
查看是否安装了非官方原版的驱动
我们的电脑上会安装很多设备的驱动程序,如果你安装了一些设备的驱动出现这个问题,可以卸载原来的设备驱动,然后官网下载安装最新设备驱动。
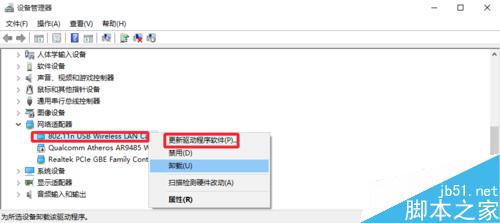
以上就是win10运行速度慢的几种原因以及相应的解决方法,操作很简单,大家学会了吗?希望能对大家有所帮助!
加载全部内容